Personnaliser les recherches Google Chrome et Chromebook
Google constitue le plus large moteur de recherche jamais connu.
Chrome vous permet de changer la page d’accueil, les thèmes, les comptes personnels, les barres d’outils, les extensions etc. Vous pouvez également personnaliser les fonctionnalités de recherches de Chrome telles que la barre de recherche de Google.
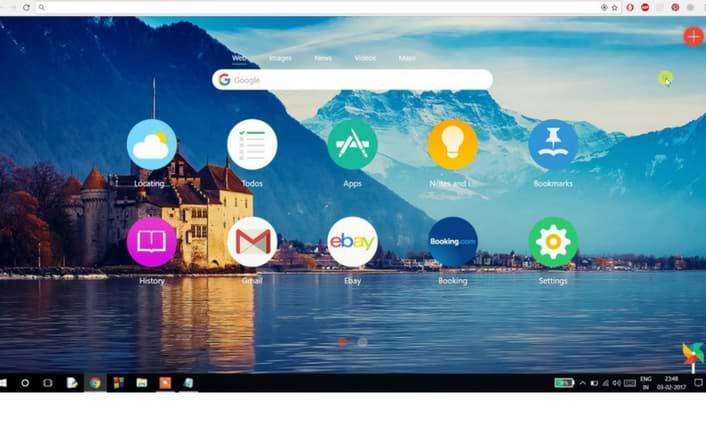
Le système d’exploitation Google a des tonnes d’outils qui une fois personnalisés permettront à Chromebook d’augmenter sa productivité. Ces compétences techniques permettent à votre ordinateur portable d’exécuter des extensions du navigateur Chrome et des appareils Android.
Ainsi, la personnalisation ne constitue en aucun cas un défi, car le système d’exploitation de Chrome et Chromebook partagent les mêmes paramètres Google.
Créer une barre de recherche Google personnalisée
A force de passer trop de temps sur internet, vous visitez parfois les mêmes sites web et pages. Ce genre d’habitude personnaliserait facilement votre moteur de recherche. Chromebook est similaire à la barre de recherche de Google qui procure des résultats vos recherches.
Par exemple, un utilisateur, en effectuant des recherches sur FlipKart peut taper « FP » sur la barre de recherche Chromebook pour être directement redirigé vers le site Web. Un Chromebook est comme un ordinateur portable ou une tablette accomplissant des tâches tout en se servant du navigateur Google Chrome.
Chromebook et le système d’exploitation Chrome offrent des thèmes rendre la navigation beaucoup plus intéressante. Un petit mot clé pourrait vous rediriger vers les pages et sites que vous souhaitiez visiter. Les options avancées dans les Paramètres du navigateur Chrome vous aideront à personnaliser la barre de recherche.
Si vous utilisez Google Chrome ou Chromebook, les personnaliser prendrait simplement quelques secondes.
Comment personnaliser Google Chrome ?
Personnaliser Google Chrome à partir des paramètres revient à effectuer les changements suivants :
- Affichage : Sélectionnez des thèmes gratuits à partir du Chrome Web Store et personnalisez la police de caractère qui vous convient le mieux.
- Faire de Google Chrome votre navigateur par défaut et gérer vos moteurs de recherches avec des mots clés.
- La page de démarrage : Personnaliser cette page en choisissant trois différentes actions. La meilleure option serait de continuer là où vous l’aviez laissé.
- Les paramètres de remplissage automatique : Gérer vos mots de passe, vos adresses et les détails de votre carte de crédit pour remplir automatiquement vos données. Cependant, protégez votre système des cyberattaques de logiciels malveillants, de virus et de rançongiciels.
Nous vous recommandons d’installer l’outil gratuit de suppression de logiciels malveillants pour prévenir les activités malveillantes sur votre système.
- Ajoutez des fonctionnalités d’accessibilité comme un améliorateur de couleur, un convertisseur de discours en texte pour utiliser Chrome de manière efficace.
- Définir le langage par défaut et la vérification de l’orthographe sur votre navigateur.
- Les Paramètres du contenu : l’utilisateur peut contrôler l’expérience habituelle de Google, les fonctionnalités de réglages du contenu comme le Bloqueur d’Annonces, l’appareil photo, les redirections, la synchronisation de l’arrière-plan etc. doivent être activées ou désactivées.
- Un utilisateur peut même gérer un certificat HTTP/SSL.
- Google Cloud Prints gère vos appareils Google Cloud.
Les Chromebooks sont des ordinateurs portables fonctionnant sous ARM avec 4 Go de RAM et 16 Go de stockage. Ils suivent les ordinateurs portables traditionnels mais utilisent le système d’exploitation Google Chrome. Peu coûteux et invulnérable aux virus et aux logiciels malveillants, Google apportera une assistance Windows 10 aux nouveaux Chromebooks à venir.

Analyse gratuite et correction de votre PC! Débarrassez-vous rapidement des logiciels malveillants!
Analyse gratuite et correction de votre PC! Débarrassez-vous rapidement des logiciels malveillants!
Google travaille sur le Dual-Boot Windows 10 pour apporter une assistance au Chromebook

La première instance de Chromebook et Windows 10 a été repérée en juillet, date à laquelle Pixelbook a obtenu la certification Windows 10. En travaillant sur le projet « Campfire », les développeurs XDA permettront à Chromebook le Dual-Boot sur Windows 10 et le système d’exploitation Chrome.
En outre, le Read-Only Memory de Chromebook permet un Dual-Boot aux utilisateurs sur tout système d’exploitation. Campfire et Alternate ne sont pas confirmés mais pourraient faire leur apparition dans l’événement Pixel 3 de Google. Cependant, Google n'a pas confirmé les rapports, mais le Chromebook suivra le Macbook d'Apple.
Comment personnaliser le Chromebook ?
Etant un nouveau type d’ordinateur, le Chromebook fonctionne sur le système d’exploitation de Google pour faciliter les choses. Comme Google travaille directement avec des fabricants, les Chromebooks ne sont pas trop chers à acheter.
Tout en étant compatibles avec toutes les applications de Google Play Store, Chromebook fonctionne en ligne sur un périphérique de stockage cloud. Chromebook n'a pas de lecteur de CD / DVD, mais prend en charge les clés USB ou les cartes SD.
La meilleure chose sur cet ordinateur : c’est qu’il fonctionne bien avec les pilotes USB, les claviers et les autres périphériques de stockage Mac ou Windows.
Guide de connexion sur un Chromebook
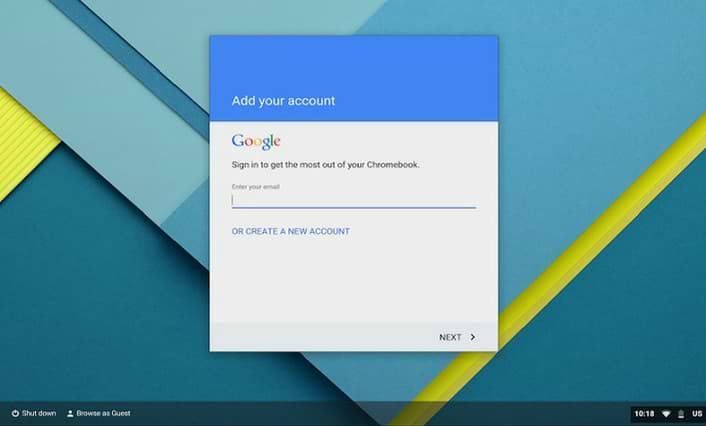
En premier, lorsque vous ouvrez un Chromebook, sélectionnez la langue, votre pays et choisissez un Wi-Fi pour vous connecter. La saisie de votre compte Google vous connectera à Chromebook.
Une fois connecté, cliquez sur le lanceur d’applications dans le coin inférieur gauche du bureau du Chromebook. L'icône App Launcher ressemble à un bouton de démarrage Windows ou Mac. Si vous cliquez sur cette icône, une fenêtre apparaît avec différentes applications.
Etant un lanceur d’applications, vous pouvez y rechercher des applications installées et installer également des applications à partir de la barre de recherche du Chromebook.
Personnaliser les paramètres du Chromebook
La page de réglages ressemble précisément à celle de Google Chrome. Sur cette page, vous pouvez choisir les réseaux Wi-Fi, l’accès aux appareils par Bluetooth, personnaliser les paramètres d’affichage et de résolution etc.
Définir un nouveau fond d’écran et un thème
Sur l’écran de bureau du Chromebook, appuyez deux fois sur le pavé tactile et sélectionnez Définir le fond d’écran. Une nouvelle fenêtre groupée avec des fonds d'écran apparaît à l'écran, choisissez-en un.
Pour changer de thème, aller dans les Paramètres > Affichage > Thèmes. Une page s’ouvrira sur le Chrome Web Store. Pour installer un thème, cliquez sur Ajouter.
Mais, rappelez-vous que l’ajout d’un nouveau thème désinstallera l’ancien thème préinstallé. De ce fait, si vous souhaitez que votre ancien thème soit de retour, sélectionnez le thème précédent et ajoutez-le.
Résoudre un thème endommagé : Parfois, des thèmes ne sont pas compatibles avec votre version de Google Chrome. Pour rendre le thème compatible, mettez à jour votre version de Google Chrome via un outil de mise à jour en ligne.
Personnaliser l’étagère
Appuyez deux fois sur le trackpad et choisissez la Position de l'étagère. Vous pouvez mettre l'étagère à droite, à gauche ou en bas. Organisez les éléments de l'application sur votre étagère en cliquant et en faisant glisser. De plus, l'ajout d'un signet est également confortable dans le Chromebook.
Pour ajouter des signets, appuyez sur Plus d’outils > Ajouter à l’étagère.
Les applications du Chromebook sont des liens vers différents sites Web. Par conséquent, lors de la désinstallation de n'importe quelle application, seule l'icône et le lien direct seront supprimés dans votre lanceur.
Personnaliser le moteur de recherche sur un Chromebook
Les sites Web sont souvent recherchés sur Google en saisissant directement leurs adresses sur la barre de recherche. Ouvrez les paramètres du moteur de recherche et supprimez les moteurs de recherche qui ne vous sont pas utiles. Pour supprimer ces derniers, cliquez sur X.
Certains moteurs de recherche sont très pratiques. Par conséquent, une recherche Google personnalisée est nécessaire. Nommez un raccourci clé vers n'importe quel site Web et joignez-y le lien vers le site Web. La plupart des sites sont recherchés en tapant des raccourcis sur la barre de recherche du Chromebook.
Les raccourcis clés ouvrent le lien lors de la saisie sur la barre de recherche. La barre de recherche du Chromebook vous permet de tout faire en une seule étape.
Les Chromebooks utilisent le navigateur pour la plupart des choses et les raccourcis feront de nombreux moteurs de recherche personnalisés.
Activer les fonctions d’accessibilité sur Chromebook
- Cliquez sur la photo de votre compte ou appuyez sur Alt + Shift + S.
- Cliquez sur Paramètres.
- En bas, cliquez sur Avancées
- Cliquez maintenant sur Gérer les fonctions d’accessibilité dans la section d’accessibilité.
Choisir ces fonctions d’accessibilité de la synthèse vocale, de l'affichage, du clavier, de la souris et du pavé tactile, de l'audio.
Bien qu'il n'y ait rien qui puisse remplacer le Chromebook chez vous ou au bureau, Chrome est fier de son utilisation facile. De plus, la personnalisation du Chromebook et du navigateur Chrome avec différents fonds d’écran, de thèmes et d’accessibilité vous donnera une expérience de navigation intelligente. N'hésitez pas à partager vos idées dans la section commentaires.
Êtes-vous inquiet de l’état de votre PC?
Vérifier l’état de votre PC!
