Comment activer le nouveau Gmail ?
Cela fait très longtemps que Google n'a effectué aucune mise à jour de Gmail, la version Web de son service de messagerie populaire. Cependant, il a créé un nouveau service, la boite de réception de Google, mais il n'a pas fait grand-chose ces derniers temps.
Maintenant, Google a présenté l’une des plus grandes mises à jour de Gmail. Avec ces mises à jour, beaucoup de changements entrent en jeu et la plupart d’elles se centralisent sur la sécurité. Toutes les nouvelles fonctionnalités et la façon d’obtenir le nouveau Gmail sont détaillés sur cet article.
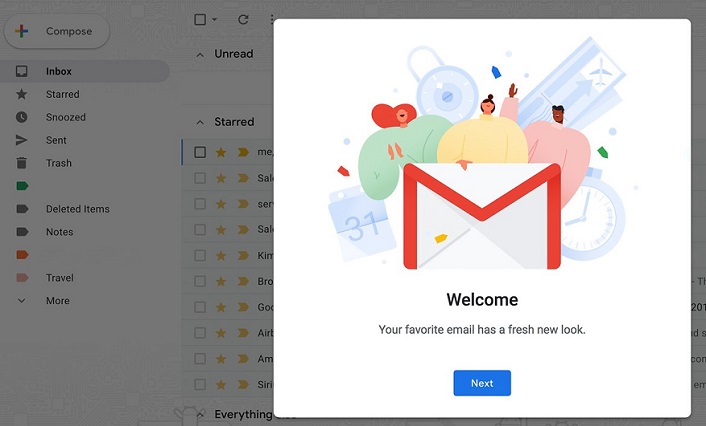
Quoi de neuf dans le nouveau Gmail ? - Toutes les nouvelles fonctionnalités
La première chose que vous pouvez remarquer dans le nouveau Gmail est son nouveau design. Les principaux éléments d'interface (tels que la recherche en haut, le bouton de composition et les différents dossiers et étiquettes) sont toujours présents dans le nouveau design, mais ils ont l'air différents. Les courriels sont toujours divisés en onglets, mais certaines options confortables ont été ajoutées pour interagir plus rapidement avec les courriels.
Voyons les nouvelles caractéristiques qui rendent spécial le nouveau Gmail
- Courriel répété : Différentes actions de courrier électronique s'affichent lorsque vous passez la souris sur des e-mails. Vous pouvez choisir de les lire, de les archiver, de les supprimer ou de les ouvrir directement dans la boîte de réception. Le bouton Répéter vous permet de revenir aux e-mails que vous ne pouvez pas gérer à ce moment-là.
- Accès plus facile aux pièces jointes : Les pièces jointes sont accessibles à partir de la boîte de réception, de sorte que vous n'avez pas besoin d'ouvrir le courriel auparavant pour y accéder directement. Prévisualisez les pièces jointes et accédez-y directement depuis la boîte de réception sans ouvrir la conversation. Cela vous aidera à gagner du temps à long terme ou dans les cas où vous devez vérifier plusieurs courriels de différentes personnes.
- Le Nudging : Le nouveau Gmail dispose d'une fonctionnalité Nudge alimentée par un AI qui vous rappelle les e-mails dans la boîte de réception que vous souhaitez suivre ou répondre. Les e-mails qui vous exigent de répondre contiennent un texte jaune à côté d'eux. C’est écrit « reçu il y a _ jours » et « Envoyé _ il y a quelques jours ».
- La Réponse automatique : La fenêtre de composition comprend une option de réponse intelligente qui vous donne des suggestions et vous permet de choisir des réponses automatiques générées par l’ordinateur pour les courriels que vous avez reçus. Par conséquent, vous n'avez pas besoin de répondre manuellement à chaque fois.
- Le Nouveau panneau latéral pliant à droite : Cette fonctionnalité permet d'accéder plus facilement aux applications intégrées G Suite de Google, telles que Google Agenda, Google Keep et Google Tasks. Il vous permet d'organiser des réunions, de planifier votre journée ou de prendre des notes.
- Nouveau panneau latéral pliant à gauche : Cette fonctionnalité fournit plus d'espace horizontal à l'utilisateur. Une autre fonctionnalité appelée densité d'affichage vous permet d'ajuster verticalement la zone visuelle totale de votre boîte de réception. Actuellement, trois options d’aperçus vous sont décernées : par défaut, confortable et compact.

Analyse gratuite et correction de votre PC! Débarrassez-vous rapidement des logiciels malveillants!
Analyse gratuite et correction de votre PC! Débarrassez-vous rapidement des logiciels malveillants!
- Choix d’aperçu : vous pouvez choisir une option à partir de ces trois choix qui vous sont proposés.
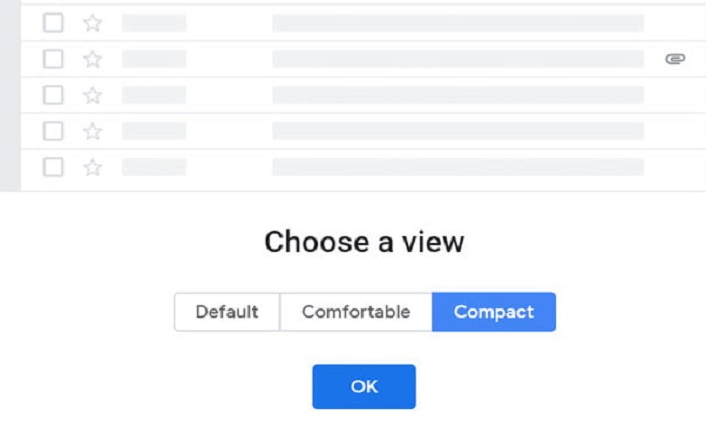
- La vue par défaut : Cette vue maximise les informations de chaque email. Il affiche des icônes en dessous de chaque courrier électronique, par exemple les pièces jointes, y compris les noms et les formats de fichier. Ce mode convient à ceux qui veulent analyser leurs courriels et choisir rapidement.
- La vue confortable : cette vue affiche plus de courriels sur une page. Il comprend l’icône en forme de trombone à côté du courriel contenant des pièces jointes.
- La vue compacte : cette vue ajuste le plus grand nombre de courriels sur une page. Il convient à ceux qui reçoivent des millions de courriels.
- Des alertes : vous recevrez des avertissements à chaque fois qu’un courriel potentiellement à risque vous sera envoyé.
- Mode confidentiel : cette fonctionnalité permet aux utilisateurs d’empêcher et de bloquer la copie, la transmission, le téléchargement ou l'impression de certains courriels. Vous pouvez également définir l'expiration des e-mails après une heure spécifique.
- L’authentification Two-Factor : Avec cette fonctionnalité, aussi appelé 2FA, vous pouvez demander à ce que le récepteur authentifie le courriel avec un mot de passe à usage unique reçu par message sur votre téléphone. Cela peut aider si le courriel présente un contenu d’informations personnelles et confidentiels.
- L’invite de commande d’une touche pour se désabonner : Cette fonctionnalité est conçue pour les applications mobiles. Grâce à cette option, Gmail vous propose de vous désabonner des bulletins d'information ou des messages commerciaux que vous n'ouvrez jamais.
Comment activer le nouveau Gmail ?
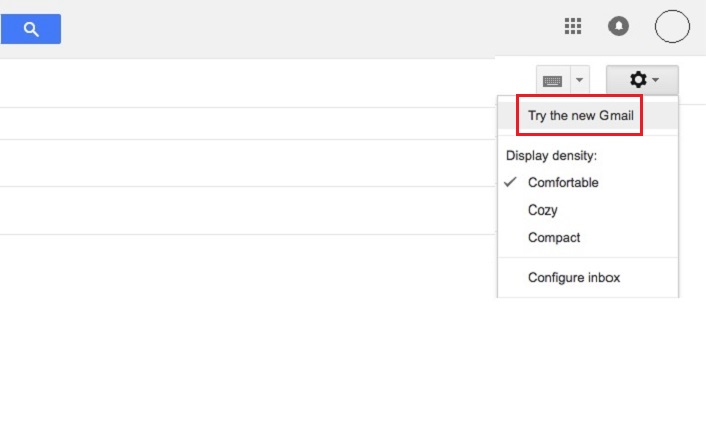
Si vous voulez savoir comment obtenir le nouveau Gmail sur votre compte personnel, suivez ces étapes :
- Ouvrez votre compte Gmail sur internet.
- Cliquez sur l’icône Paramètres dans le coin supérieur droit.
- Cliquez sur l’option « Essayer le nouveau Gmail ».
Comment revenir au mode classique ?
Pour restaurer l’ancienne version de Gmail, suivez ces étapes :
- Ouvrez votre compte Gmail sur internet.
- Cliquez sur l’icône Paramètres dans le coin supérieur droit.
- Cliquez sur l’option « Revenir au mode classique de Gmail ».
Êtes-vous inquiet de l’état de votre PC?
Vérifier l’état de votre PC!
