Cortana – tout ce que vous devez savoir sur l’assistant numérique de Microsoft
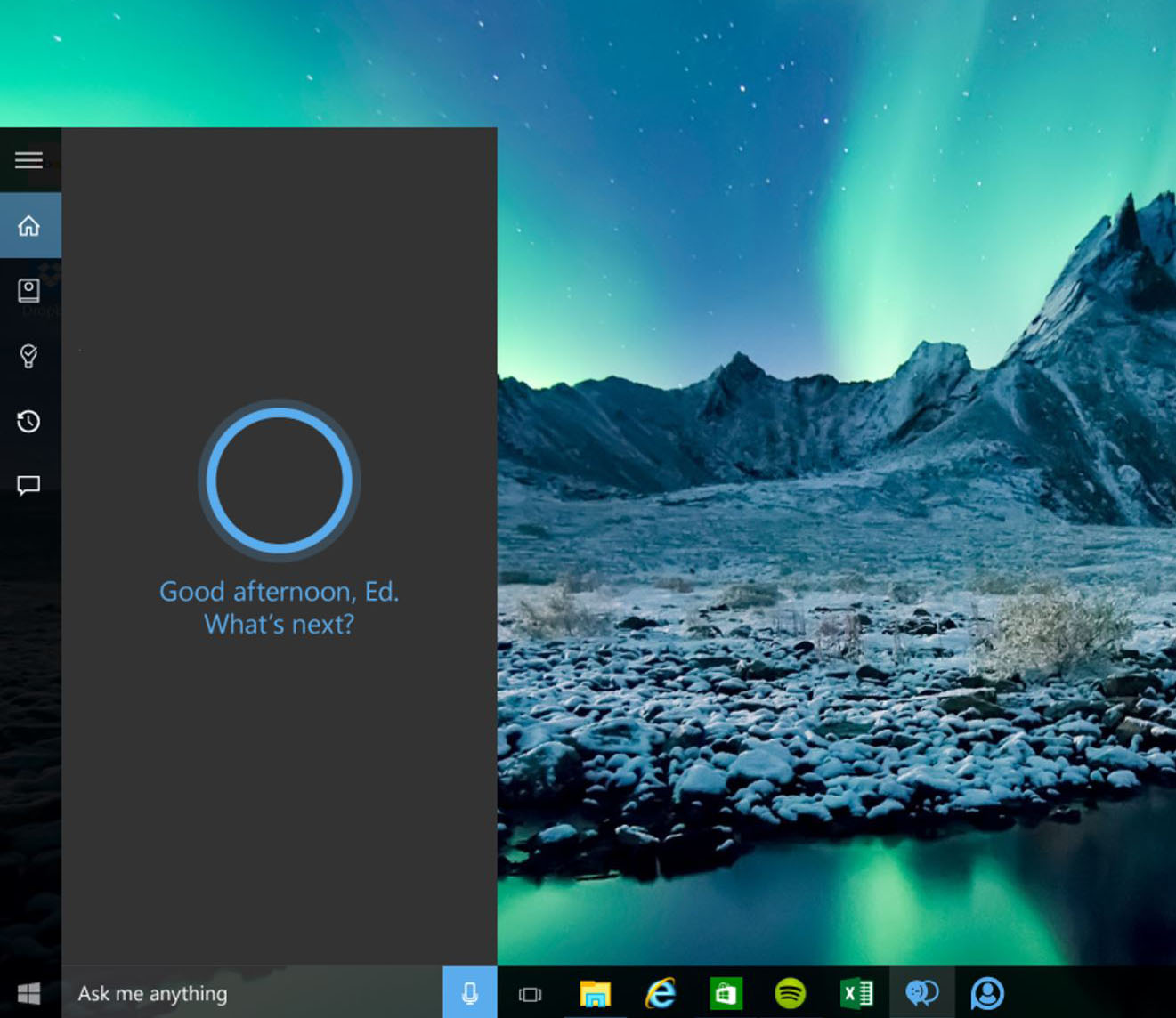
Il s’agit d’un assistant virtuel authentique en ce sens qu’il fait tout pour vous.
Il donne toujours solution à vos problèmes et réponses à vos questions. Cortana s’adapte à votre manière d’utiliser votre système et devient plus utile.
« Plus Cortana vous comprendra, plus elle vous aidera efficacement »
C’est quoi Cortana ?
Cortana est un assistant virtuel créé par Microsoft pour Windows 10, Windows Phone 8.1, Windows Mobile 10, Microsoft Band, Windows Mixed Reality, Xbox One.
Cortana identifie les voix naturelles sans aucune entrée sur le clavier et vous permet de définir des rappels en le demandant tout simplement.
Personnalisé principalement en fonction de la quantité d'informations que l'utilisateur partage Cortana se révèle être l'assistant numérique parfait. En lui permettant l’accès à vos courriels, au calendrier, à l’historique de navigation et aux contacts, elle peut utiliser ces données pour essayer de prédire les besoins de l’utilisateur.
Les réponses fournies par Cortana viennent du moteur de recherche Bing.
Cortana est actuellement disponible en Anglais, en Français, en Portugais, en Allemand, en Espagnol, en Italien, en Japonais et en Mandarin, dépendant de la région et de la plateforme utilisée.
Cortana est en quelque sorte une réplique au Siri d’Apple, au Bixby de Samsung, à l’assistant virtuel de Google et à l’Alexa d’Amazon.
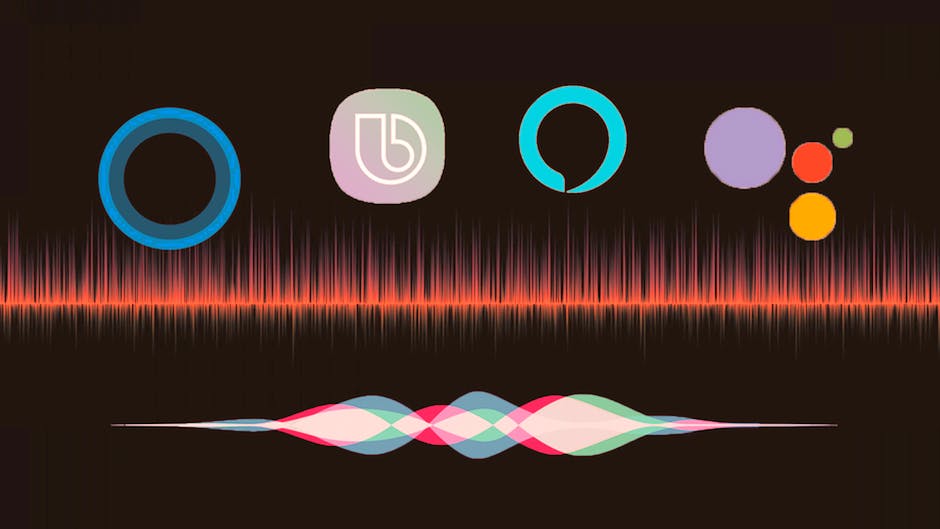
Qui est Cortana ?
Cortana est le nom de l’Assistant Personnel Virtuel créé par Microsoft. Elle figure également dans le Halo Video Game. Si vous avez une fois joué à ce jeu, vous aurez certainement vu un caractère d’une intelligence artificielle aidant les gamers avec l’histoire et les tutoriels dont ils ont besoin pour pouvoir jouer.
Il s’agit de la voix de Jen Taylor. Selon Cortana Wiki, le véritable son de Cortana était centré sur la reine égyptienne Néfertiti.
Comment utiliser Cortana ?
- Pour lancer Cortana, cliquez sur sa barre de recherche située sur la barre de Tâches.
- Connectez-vous avec votre compte Microsoft pour une expérience améliorée en cliquant sur « Cortana peut faire beaucoup plus ».
- Définissez un rappel, et pour le faire, dites simplement « salut Cortana, Rappelles moi de… » ou tapez « Rappelles moi de … » pour commencer.
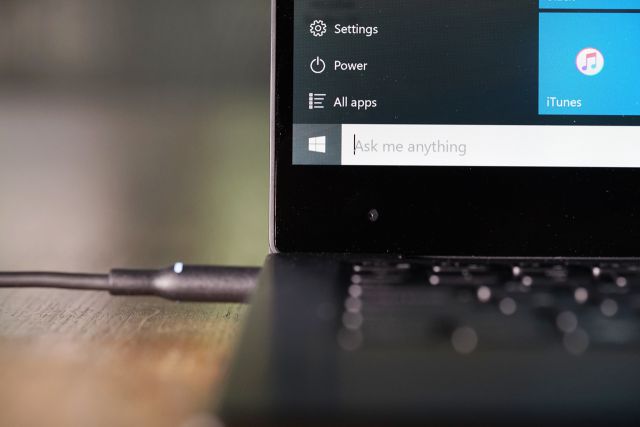
Comment a-t-elle été conçue ?
Intégré et conçu avec Windows 10, il accomplit des tâches informatiques courantes comme jouer de la musique, des vidéos, fournir des informations et organigrammes, déterminer la géolocalisation, rappeler des choses à faire après avoir entendu votre commande vocale.
Mis à part les recherches web, elle gère votre expérience de navigation en envoyant des courriels, en effectuant des appels et répond aussi sur les réseaux sociaux après avoir reconnu votre voix naturelle.
Cortana est reconnu pour ses rappels et vous aide à tenir vos engagements. Elle peut vous inviter à faire des choses spécifiquement liées au temps, aux lieux et même à des personnes. Pour faciliter la tâche, vous pouvez également ajouter une image à votre rappel comme indicateur visuel.
- Rappels basés sur le temps : définissez un rappel avec le jour et l'heure souhaités, par exemple tous les samedis à 18 heures. Ainsi Cortana vous notifiera à temps voulu.
- Rappels basés sur l’emplacement : définissez un rappel pour n’importe quel emplacement. Prenons l’exemple d’une boutique à côté de chez vous, Cortana vous rappellera de prendre des snacks la prochaine fois que vous aurez à faire des courses.
- Rappels de Photos : ajoutez une photo à vos rappels comme un roman que vous voudrez acheter. Cortana vous notifiera concernant cela la prochaine fois que vous ferez des courses.
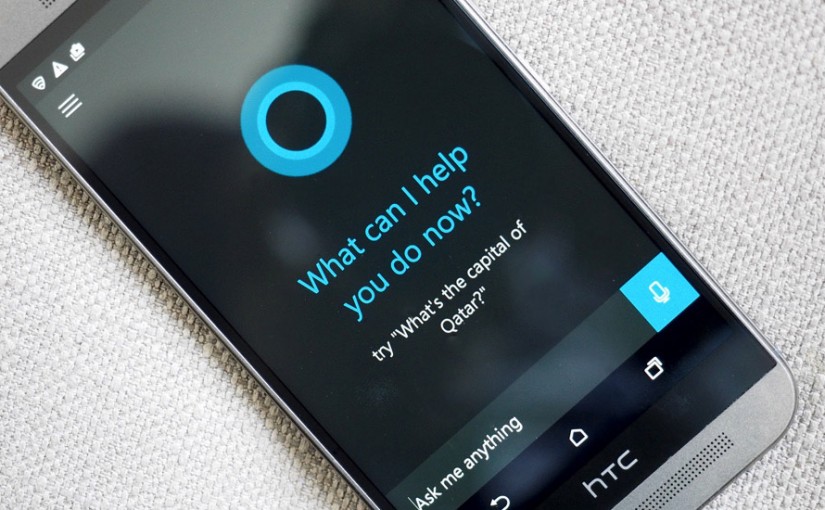
L’intelligence artificielle est assez en mesure de remplacer les entrées de données de la souris et du clavier par votre commande vocale. De plus, elle peut recueillir toutes vos informations sur les serveurs Windows.
Après quoi ? qui aurait imaginer qu’une telle chose pourrait se produire 40 ans avant ?
Personne ne pouvait l’imaginer mais la science a fasciné le monde à un tel point que tout est devenu possible de nos jours.
Cortana, est-elle fiable ?
Il n’y a aucun doute. Cortana est un excellent outil qui s’améliore avec le temps. Cependant, la plupart des utilisateurs croient qu’elle collecte inévitablement des données personnelles au moment où elle apprend à mieux vous servir.
Parallèlement à la collecte d'informations, de nombreuses revues de Cortana prédisent qu'elle sera toujours à l'écoute de manière très active de tout ce qui l'entoure. D'autre part, Microsoft a toujours nié cela et a prétendu utiliser les données pour améliorer le service avec une expérience plus personnalisée.
Si vous pensez que Cortana accède à vos informations personnelles, alors désactivez-la de votre système d’exploitation Windows 10.
Conseil : Empêchez Cortana de tout savoir sur vous.
Pourquoi la désactiver et non pas la désinstaller ?
Lorsque Windows a été lancé pour la première fois, il était facile de désactiver Cortana. Mais, la mise à jour de l’anniversaire de Microsoft Windows 10 a éliminé cet aspect facile qui a rendu son utilisation obligatoire.
De plus, il n’a jamais été possible de désinstaller Cortana car il s’agit d’une fonctionnalité par défaut dans le champ de recherche Windows 10 de la barre des tâches.
Il n’est pas du tout surprenant que les gens préfèrent faire de leur vie privée une priorité mieux que de dépendre d’une technologie.
Toutefois, si vous ne souhaitez pas utiliser Cortana, ou que vous vous souciez de vos informations personnelles, nous pouvons vous procurer un guide de désactivation dans Windows 10.
 REMARQUE* Suivez les étapes suivantes pour SÉCURISER votre Système dès maintenant!
REMARQUE* Suivez les étapes suivantes pour SÉCURISER votre Système dès maintenant!
Supprimer les virus (NUISIBLE!!)
Étape 1: Cliquez sur pour télécharger l'Anti-Malware
Étape 2: Installez l'Anti-Malware
Étape 3: Analysez et Supprimez tous les Programmes malveillants.
Comment faire pour désactiver Cortana ?
Après la mise à niveau de Windows, Cortana a été entièrement intégré dans Windows 10. Ainsi, cela devient un défi de vouloir la désactiver directement, ce qui affectera le bon fonctionnement de votre système d’exploitation.
Des choses importantes à savoir avant que l’on vous dise les moyens par lesquels vous pourrez désactiver Cortana.
- Pour désactiver complètement Cortana, vous devez accéder aux éditeurs de registre car elle pourrait fonctionner en arrière-plan.
- Effacez vos données personnelles sur Cloud après avoir désactivé l’assistant vocal numérique.
- Les informations sur Cloud ne peuvent être supprimées que manuellement.
- Désactiver Cortana rendra moins efficace votre Windows 10.
- Si Cortana est connecté à plus d’un appareil, alors, vous devrez supprimer toutes les informations stockées liées à chaque appareil.
Si vous êtes prêts à désactiver Cortana dans Windows 10, nous vous recommandons fortement de créer un point de restauration.
Créer un point de restauration du système
La restauration du système détecte des changements sur les fichiers du système, les paramètres, le registre, les applications et les pilotes.
Le point de restauration permet à votre PC de revenir en arrière à temps, pour annuler les changements qui causent les problèmes.
Créer un point de restauration
- Ouvrez le menu de Démarrage
- Recherchez Créer un point de restauration puis cliquer sur Propriétés du Système.
- Allez vers Paramètres de Protection > disque principal du système > cliquez sur le bouton de Configuration.
- Sélectionnez Activer le Système de Protection.
- Cliquez sur Appliquer > OK.
Après avoir créé un point de restauration du système, nous vous recommandons d’installer Malware Crusher sur votre système d’exploitation pour l’empêcher d’être infecté par les logiciels malveillants, les rançongiciels, les virus, les chevaux de Troie et les pirates de navigateur.
Désactiver Cortana dans Windows 10
Il est difficile de désactiver Cortana, mais dans ce guide, nous vous offrirons deux différents moyens pour y arriver.
Première option : Désactiver Cortana en utilisant l’éditeur de stratégie locale.
Pour adopter cette méthode, il faudrait être en mode Administrateur et procéder comme suit :
- Appuyez de manière simultanée sur les touches Windows + R.
- Saisissez « gpedit.msc ».
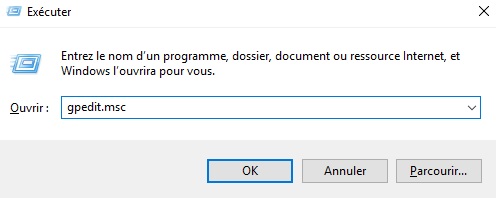
- Une fenêtre apparaitra, cliquez sur Configuration de l’ordinateur > Composants Windows > Rechercher
- A votre droite, double cliquer sur l’option « Autoriser Cortana »

- cochez la case Désactiver pour en finir complètement.

NB : ceci s’applique surtout pour les versions de Windows 10 Pro et Windows 10 Entreprise. Et qu’il faudrait redémarrer le PC.
Deuxième option : Désactiver Cortana à l’aide du Registre de Windows
- Appuyez de manière simultanée sur les touches Windows + R.
- Saisissez « Regedit ».
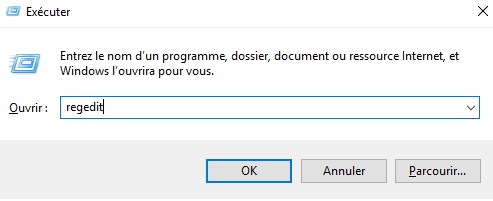
- Une fenêtre s’affichera dans laquelle vous rechercherez la clé « HKEY_LOCAL_MACHINE\SOFTWARE\Policies\Microsoft\Windows ».

- Créez une nouvelle clé en faisant un clic droit sur le dossier « Windows », cliquez sur « Nouveau » puis sur « Clé » et renommez le dossier créé en Windows Search.

- Faites un clic droit sur le Windows Search puis sélectionnez Nouveau > DWORD (32-BIT) que vous nommerez Allow Cortana.
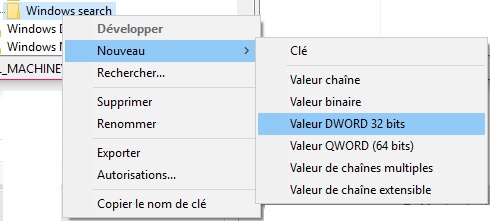
- Le système donnera la valeur « 0 » par défaut pour que vous puissiez désactiver Cortana.
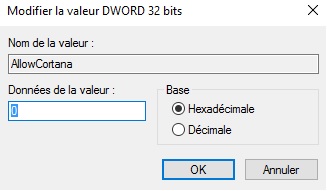
- Appuyez sur OK et fermez l’éditeur de registre.
- Redémarrer votre PC pour finir.
Lorsque vous redémarrerez votre ordinateur, Cortana disparaitrait. Son icône, sur la barre de recherche, sera remplacé par une loupe en bas à gauche de votre écran uniquement pour rechercher dans Windows.
Lorsque vous effectuez des changements sur les fichiers de registre, les fichiers malveillants peuvent s’activer pour infecter votre système. C’est pourquoi nous vous recommandons fortement d’installer Malware Crusher qui est spécialement conçu pour Windows 10.
Êtes-vous inquiet de l’état de votre PC?
Vérifier l’état de votre PC!
Conseils importants pour empêcher tout virus de pénétrer votre ordinateur
- Lors de l’installation des outils et logiciels, adoptez toujours le processus d’installation « personnalisée et avancée ». Une installation personnalisée du logiciel dévoilerait tous les autres programmes et fonctionnalités qui pourraient être installés avec.
- Activez toujours votre Bloqueur d’Annonces car les annonces et pop-ups constituent les modalités les plus adaptées pour répandre un virus.
- Evitez de télécharger des logiciels gratuits sur des sites non fiables.
- Mettez toujours à jour votre système Windows et exécutez une sauvegarde régulière pour sécuriser vos données.
- Il faut toujours utiliser un anti-virus comme Malware Crusher pour éviter l’installation de virus et l’infection de l’ordinateur.
