Les ports USB sous Windows 10
Maintenant que Windows 10 est omniprésent, il est probable que vous rencontriez des problèmes quotidiens sous ce système d'exploitation. L'un des problèmes les plus courants avec Windows 10 concerne les ports USB, que vous pouvez trouver un peu difficiles à activer ou à désactiver. De plus, si vous avez une nouvelle machine, l’USB 3.0 peut être monté dessus pour permettre une transmission des données plus rapide. Si vous savez activer ou désactiver les ports USB sous Windows 10, vous pouvez simplement gérer vous-même les ports.
Il est également bon de gérer les ports USB sur un ordinateur de bureau pour empêcher les utilisateurs de connecter tout périphérique infecté à la machine. Aujourd'hui, nous proposons plusieurs manières d'activer ou de désactiver les ports USB sous Windows 10 :
Remarque : Assurez-vous de créer un point de restauration du système en allant dans les informations système (touche Windows + pause). À partir de là, vous pouvez cliquer sur « Protection du système » pour ouvrir « Propriétés système ». Cliquez sur l’onglet « Protection du système » et sélectionnez « Créer » pour obtenir un point de restauration créé pour votre ordinateur.
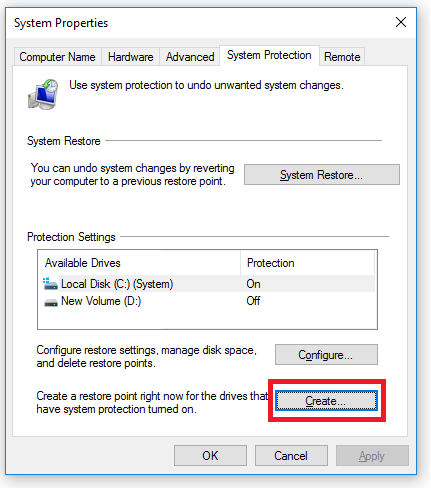
Activer ou Désactiver les ports USB sous Windows 10
Vous pouvez activer les ports USB de votre ordinateur sous Windows 10 à l’aide du « Gestionnaire de périphériques ». Suivez les étapes ci-dessous pour ajuster les ports USB avec le Gestionnaire de périphériques sous Windows 10 :
- Appuyez sur les touches Windows + R pour afficher la boîte de dialogue « Exécuter ».
- Tapez « devmgmt.msc » et cliquez sur « OK » pour ouvrir le Gestionnaire de périphériques.
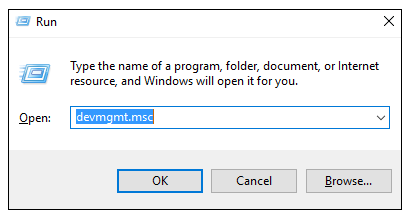
- Une fois que le Gestionnaire de périphériques est activé, localisez les « contrôleurs USB » pour trouver la liste de tout le matériel USB disponible sur votre ordinateur.
- Ensuite, sélectionnez le port USB ou le périphérique particulier et faites un clic droit pour utiliser les options.
- Vous pouvez y activer ou désactiver les ports USB sous Windows 10 en un seul clic.
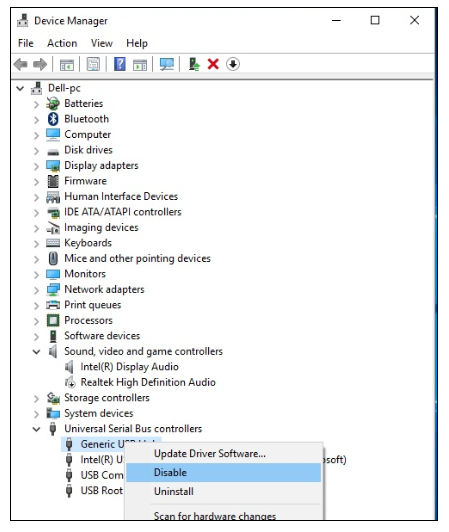
Activer ou Désactiver les ports USB à partir du registre
Utiliser le registre pour Activer ou Désactiver les ports USB est l’un des moyens les plus efficaces d’apporter des modifications. Cependant, il est important que vous ayez une connaissance pertinente du registre, sinon vous risquez de saboter votre ordinateur. Vous pouvez suivre les étapes ci-dessous pour modifier le registre :
- Appuyez sur les touches Windows + R pour afficher la boîte de dialogue « Exécuter ».
- Tapez « regedit » et cliquez sur OK pour accéder au registre de votre Windows 10.
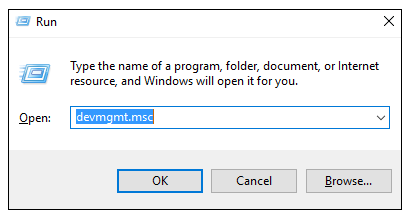
- Cliquez sur « Oui » si le système vous invite à contrôler le compte utilisateur.
- Maintenant, suivez le chemin d’accès ci-dessous pour cibler les ports USB à modifier.
HKEY_LOCAL_MACHINE\SYSTEM\CurrentControlSet\ Services\USBSTOR
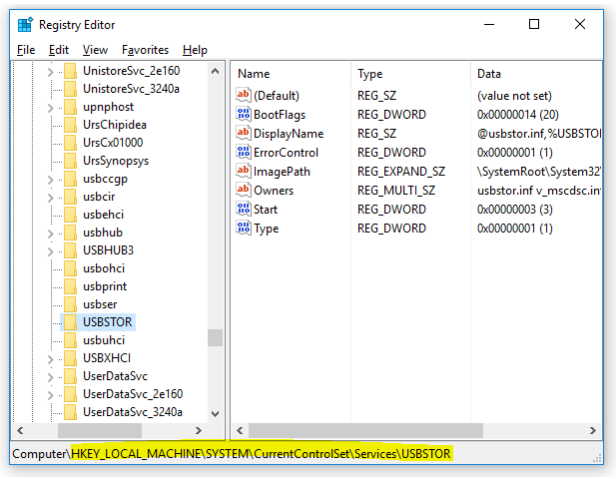
- Maintenant, localisez « Démarrer » qui a « REG_DWORD » à sa droite et faites un clic droit pour afficher les options.
- Ensuite, choisissez de modifier.
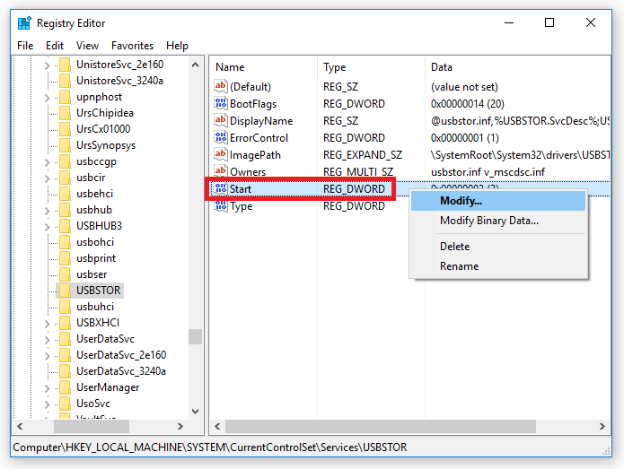
- Une fois que vous avez la fenêtre Modifiable, vous pouvez modifier la valeur pour activer ou désactiver les ports USB. Si vous souhaitez désactiver le port USB, changez la valeur de « 3 » à « 4 ». Sinon, remplacez-le par « 4 » pour activer.
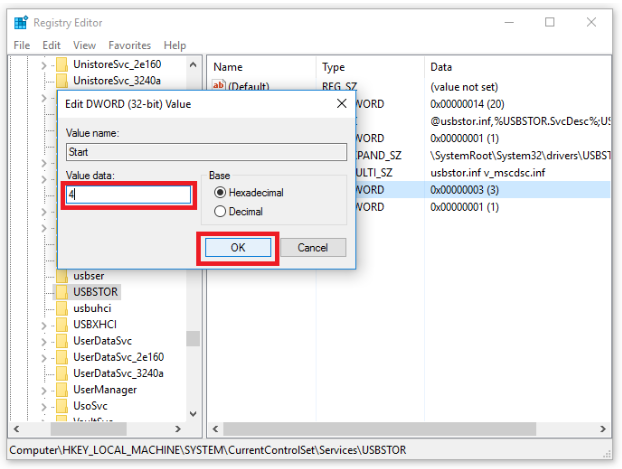
- Dès que vous avez terminé en cliquant sur OK, vous avez correctement activé ou désactivé les ports USB sous Windows 10 via le registre.
Activer ou Désactiver les ports USB via un utilitaire
Lorsque vous avez des doutes sur les détails techniques, il est toujours préférable de disposer d’un outil dédié à cette tâche. Heureusement, il existe une myriade d’outils pour vous aider à activer ou désactiver les ports USB. SysTools USB Blocker est l’un des meilleurs outils pour activer et désactiver les ports USB sous Windows 10. Cet outil, intuitif et convivial, n’exige pas beaucoup de votre part. Il suffit d'installer l'outil et de contrôler les ports USB d'un simple clic. Si l’outil ne répond pas à vos besoins, vous pouvez télécharger tout autre logiciel permettant d’activer ou de désactiver les ports USB à partir d’Internet.
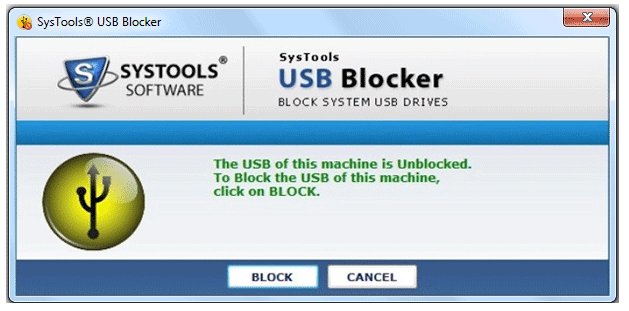
Activer ou Désactiver les ports USB via le BIOS
Lorsque vous êtes préoccupé par vos données, il est toujours préférable d’empêcher toutes les possibilités pouvant jouer un rôle dans le vol de données. L'un des meilleurs moyens d'activer ou de désactiver les ports USB consiste à utiliser le BIOS. Le BIOS signifie Basic Input Output System, qui est un ensemble d’instructions dans le microprogramme contrôlant les opérations d’entrée et de sortie. Vous pouvez suivre les étapes ci-dessous pour contrôler les ports USB avec le BIOS :
- Accédez à la configuration du BIOS en appuyant sur F1 au moment du démarrage de votre ordinateur.
- Une fois là-bas, accédez aux menus pour une option permettant d'activer ou de désactiver les ports USB de votre ordinateur.
- Effectuez les modifications pour activer ou désactiver les ports USB par rapport aux options USB et à l’assistance Legacy USB.
- Appuyez sur la touche F10 pour enregistrer les modifications et quitter.
- Maintenant, l'ordinateur redémarre. Vérifiez les modifications apportées en testant une clé USB sur un port USB.
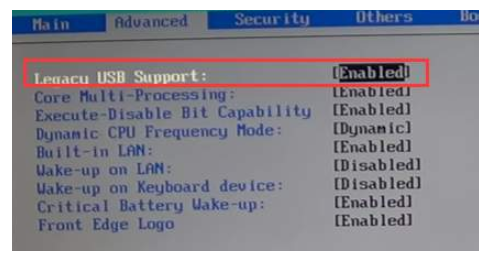
IMG SRC : Driver Easy
Il est important de savoir que votre ordinateur peut ne pas répondre à F1 pour accéder à la configuration du BIOS et à F10 pour enregistrer et quitter. Les commandes peuvent varier pour chaque ordinateur. Il est important de consulter le manuel d'utilisation pour connaître les commandes de réponse de votre machine.

Compte tenu de tout, il est clair que vous pouvez facilement contrôler les ports USB de votre ordinateur Windows 10. Notez que vous aurez besoin d'un compte administrateur pour apporter les modifications énumérées ci-dessus. Maintenant que vous connaissez les multiples façons d'activer et de désactiver les ports USB, il est temps d'appliquer les méthodes pour profiter du privilège de contrôler les ports USB et de sécuriser le système. Si vous avez d'autres méthodes intéressantes pour activer et désactiver les ports USB sous Windows 10, veuillez nous en informer dans les commentaires ci-dessous.
Conseils pour empêcher tout virus ou logiciel malveillant d’infecter votre système :
- Activez votre Bloqueur d’Annonces : l’affichage de pop-ups intempestives et de publicités sur les sites Web constituent la tactique la plus facile à adopter par les cybercriminels ou les développeurs pour propager des programmes malveillants. Donc, évitez de cliquer sur des sites non fiables, des offres etc. et installez un puissant Bloqueur d’Annonces pour Chrome, Mozilla, and Internet Explorer.
- Mettre à jour Windows : Pour éviter de telles infections, nous vous recommandons de toujours mettre à jour votre système via la mise à jour automatique de Windows. En faisant cela, votre appareil sera sans virus. Selon le sondage, les versions obsolètes ou anciennes du système d'exploitation Windows constituent des cibles faciles.
- Programme d’installation tiers : Essayez d’éviter les sites Web de téléchargement gratuit car ils installent habituellement un ensemble de logiciels avec n’importe quel programme d’installation ou fichier de raccord.
- Une Sauvegarde régulière : Une sauvegarde régulière et périodique vous aide à protéger vos données si le système est infecté par un virus ou toute autre infection. Cependant, sauvegardez toujours les fichiers importants régulièrement sur un lecteur cloud ou un disque dur externe.
-
Toujours avoir un Antivirus : il vaut mieux prévenir que guérir. Nous vous recommandons d’installer un antivirus comme ITL Total Security
ou un puissant Outil de suppression de logiciels malveillants
comme l’ Outil de suppression gratuit de virus pour vous débarrasser de toute menace.
