Cortana : Tout ce qu’il y q à savoir sur l’Assistant numérique de Microsoft
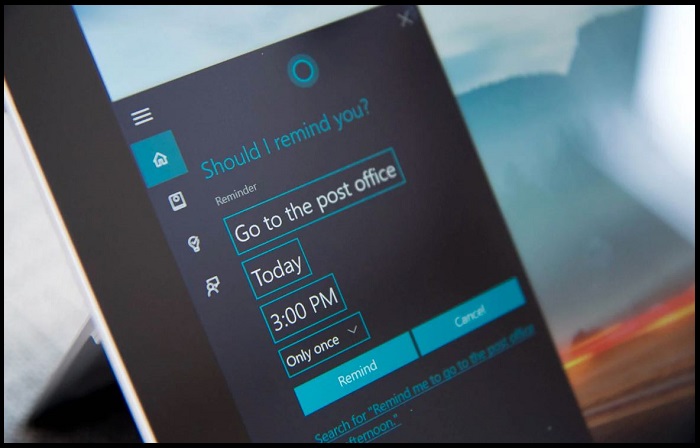
Apple a le HomePod, Google le Google Home et Amazon l’Echo. Mais saviez-vous que Microsoft a Cortana en tant que sa propre assistance virtuelle ?
Cortana est un assistant virtuel numérique créé par Microsoft pour Windows 10, Windows 8.1, Windows 10 mobile, Xbox One, Surface Headphones, Invoke smart speaker, iOS, Android, et Windows Mixed Reality.
Cortana peut toujours être à portée de main, prête à vous aider à définir des rappels, à reconnaître une voix naturelle sans avoir à saisir sur le clavier et à répondre à des questions à l'aide du moteur de recherche Bing.
Cortana est actuellement disponible en anglais, allemand, français, chinois, espagnol, italien, japonais et portugais, en fonction de la région et de la plate-forme logicielle utilisée.
Cortana, l’assistant vocal virtuel, est la réponse de Microsoft à Siri d’Apple, à Bixby de Samsung, à l’assistant numérique de Google et à Alexa d’Amazon.
Cortana n’est pas activé par défaut sur Windows 10, cependant, dans cet article, nous vous montrerons comment configurer Cortana et personnaliser votre expérience.
Comment configurer l’Assistant Numérique de Microsoft Cortana sur Windows 10 ?
Pour le configurer, vous devez le lancer en premier temps, cela pourrait se faire en utilisant le menu de démarrage par le biais de différentes combinaisons du clavier ou en vous servant de l’expression ou de la phrase d’activation vocale « hey Cortana ». Suivez les étapes ci-dessous pour beaucoup plus de clarté.
Configurer l’Assistant Vocal de Windows 10 à partir du menu de démarrage
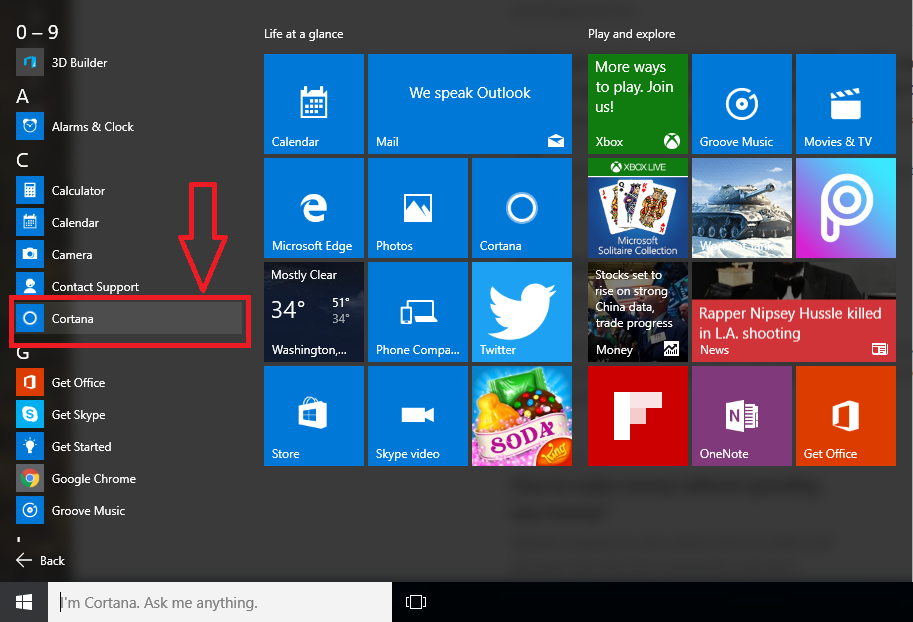
- Pour lancer Cortana, Cliquez sur le Menu de Démarrage au coin inférieur gauche de l’écran de votre ordinateur.
- Un autre écran s’affichera, cliquez sur Toutes les Applications et sélectionnez Cortana.
- Choisissez Utiliser Cortana.
- Pour finir, cliquez sur Yes si vous voulez activer la personnalisation de la parole, de l’encrage et de la frappe. Cela aide Cortana à comprendre ce qui vous passionne, comme votre artiste préféré ou votre équipe sportive, et à vous donner des recommandations plus judicieuses. Vous pouvez également sélectionner Non Merci si vous ne souhaitez pas activer cette fonctionnalité.
Désormais, Cortana est prêt à exécuter diverses tâches informatiques, telles que l’organisation de l’heure, le lieu, la lecture de musique, des vidéos et même d’explorer les nouvelles populaires diffusées dans le monde entier.
Comment afficher ou cacher Cortana dans la barre des tâches dans Windows 10 ?
Cortana « vit » dans la barre des tâches, soit en tant que barre de recherche complète dans laquelle vous pouvez taper directement, soit en tant que simple bouton. Toutefois, si vous ne souhaitez pas ouvrir l’application Cortana chaque fois que vous avez besoin d’aide, l’épingler sur votre barre des tâches vous fera gagner un peu de temps.
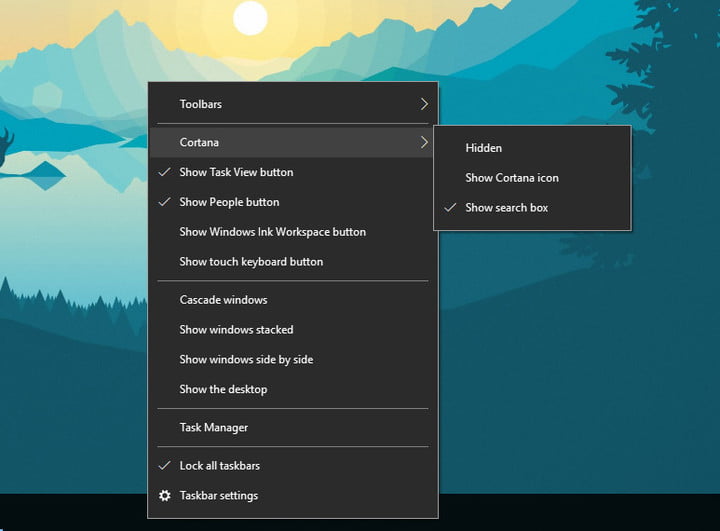
- En premier, faites un clic droit et enlever la souris du champs Cortana, ensuite sélectionnez d’Afficher l’icône de Cortana ou d’Afficher la boite de recherche.
- Vous pouvez également sélectionner « Caché », ce qui dissimulera complètement Cortana de la barre des tâches.
Cependant, vous pouvez toujours accéder à Cortana à partir du clavier en appuyant sur la touche Windows + S, ou simplement en saisissant rapidement lorsque le menu de démarrage est ouvert.
Comment activer « Hey Cortana » dans Windows 10 ?
Le thème Hey Cortana vous permet de communiquer avec Cortana en mains libres afin de comprendre le multitâche. Cette fonctionnalité n’est pas activée par défaut sur Windows 10, vous devez donc activer « Hey Cortana » d’abord en suivant les instructions ci-dessous.
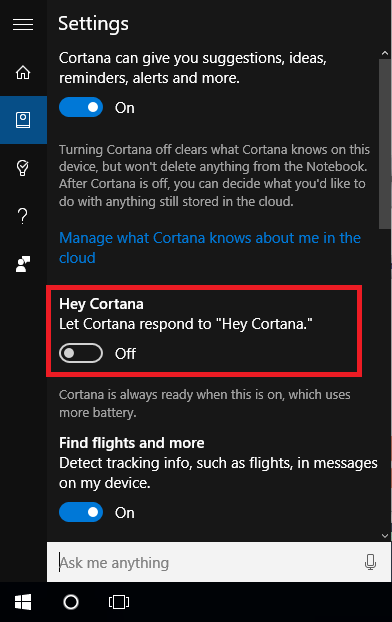
- Pour commencer, lancez Cortana
- Sur l’écran suivant, cliquez sur Paramètres et trouvez le bouton pour activer Hey Cortana.
Comment entrainer Cortana à ce qu’elle reconnaisse votre voix ?
- Appuyez sur le bouton Windows + S en même temps pour pouvoir lancer Cortana.
- Une fois que « Hey Cortana » soit activé, cliquez sur « essaies de répondre à moi tout seul » et sélectionnez « Apprendre comment dire, ‘Hey Cortana’ ».
- Sur la page suivante, Cortana vous invitera à répéter six phrases à voix haute et clairement.
Une fois tout ceci, Cortana reconnaîtra votre voix et répondra uniquement à vos commandes.

Conseils pour empêcher tout virus ou logiciel malveillant d’infecter votre système :
- Activez votre Bloqueur d’Annonces : l’affichage de pop-ups intempestives et de publicités sur les sites Web constituent la tactique la plus facile à adopter par les cybercriminels ou les développeurs pour propager des programmes malveillants. Donc, évitez de cliquer sur des sites non fiables, des offres etc. et installez un puissant Bloqueur d’Annonces pour Chrome, Mozilla, and Internet Explorer.
- Mettre à jour Windows : Pour éviter de telles infections, nous vous recommandons de toujours mettre à jour votre système via la mise à jour automatique de Windows. En faisant cela, votre appareil sera sans virus. Selon le sondage, les versions obsolètes ou anciennes du système d'exploitation Windows constituent des cibles faciles.
- Programme d’installation tiers : Essayez d’éviter les sites Web de téléchargement gratuit car ils installent habituellement un ensemble de logiciels avec n’importe quel programme d’installation ou fichier de raccord.
- Une Sauvegarde régulière : Une sauvegarde régulière et périodique vous aide à protéger vos données si le système est infecté par un virus ou toute autre infection. Cependant, sauvegardez toujours les fichiers importants régulièrement sur un lecteur cloud ou un disque dur externe.
-
Toujours avoir un Antivirus : il vaut mieux prévenir que guérir. Nous vous recommandons d’installer un antivirus comme ITL Total Security
ou un puissant Outil de suppression de logiciels malveillants
comme l’ Outil de suppression gratuit de virus pour vous débarrasser de toute menace.
