Cortana gets the things done for you.
It is your true virtual assistant.
Starting from day one it provides answers to every task you assign. With time Cortana adapts to the way you use your system and becomes more useful.
You can count on Cortana for reminders and any work on your device.
Cortana identifies natural voice without any keyboard input, and you can set reminders just by asking for it.
Personalized mainly based on the amount of information the user shares Cortana stands out to be the perfect digital assistant. For instance, by allowing access to email, calendar, browsing history, and contacts the digital companion can use this data to try and predict the user's needs.
If you have ever played Halo, you might have seen the fictional AI character helping gamers with the backstory and tutorials needed while playing.
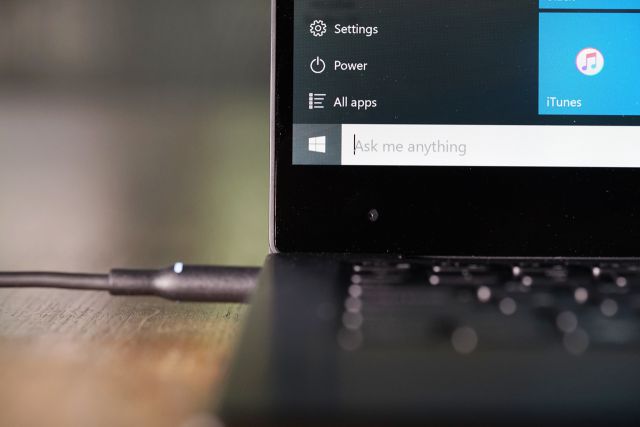
What is Cortana in windows?
Integrated and designed with Windows 10, it makes a simple and intuitive interaction between a user and the operating system.
Being an integral part of Windows 10, it performs common computing tasks such as playing music, videos, news and organizing time, location, reminders after hearing your voice command.
Apart from web searching, it also manages your online presence by sending emails, making calls and also replies on social network platforms after recognizing your natural voice.
Cortana is remarkable with reminders and helps you to keep up your commitments. She can prompt you to do things specifically related to time, places, and even people. To ease the task, you can also add a picture to your reminder as a visual indicator.
- Time-based reminders - Set a reminder with the desired day and time, such as every Saturday or 6 p.m., So that Cortana can notify you when accordingly.
- Location-based reminders - Set a reminder for any location, for instance, let’s take any store around your place, so Cortana can remind you to pick up some snacks next time you go shopping.
- Photo reminders - Add a photo to your reminders, like a novel you plan on purchasing, so you are notified about it the next time you are out for shopping.
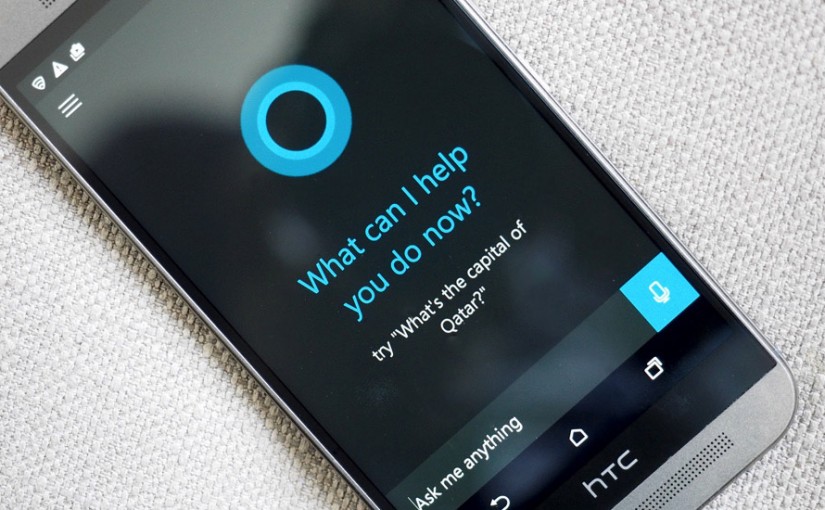
The digitally assisted AI is capable enough to replace keyboard-mouse inputs shortly by your voice command. Moreover, Cortana is a start which collects all your information at Microsoft servers.
Next what? 40 years from today direct brain commands might replace voice commands.
Nobody knows anything, but predictions are genuinely the fascinating way to evolute technology though they raise questions on our privacy.
Is Cortana trustworthy?
There is no doubt, Cortana is a great tool and will get better with time. However, the majority of users believe, it inevitably collects user information and personal data while learning to assist you better.
Considering Cortana, an info-hungry digital assistant, it also collects data about your typing information before harvesting search results from Microsoft’s search engine Bing.
Along with information collection, many Cortana reviews are predicting it to be always listening actively to everything around it. On the other hand, Microsoft had always denied this and claimed to use the data to enhance the service with a more tailored experience.
If you think that Cortana accesses your private information, then you must disable Cortana from Windows 10.
Prevent Cortana from knowing you!
Here is how you can disable Cortana Windows 10 features
Why disable not uninstall Cortana?
When Windows 10 was first introduced, it was easy to switch off Cortana. But, Microsoft Windows 10 Anniversary Update removed that easy toggle switch which made its usage mandatory.
Moreover, it was never possible to uninstall Cortana because it comes as a default feature in Windows 10 search box at the taskbar.
It is not at all surprising why some people prefer to keep their privacy at priority rather than relying on the technology.
But if you aren’t interested in using Cortana, or you worry more about your privacy, we can walk you through a process to turn off Cortana in Windows 10.
 Note* Perform the given steps to SECURE your System Now!
Note* Perform the given steps to SECURE your System Now!
Virus (HARMFUL!!)
STEP 1: Click to Download Malware Crusher
STEP 2: Install Malware Crusher
STEP 3: Scan and Remove all malicious Programs.
How to Disable Cortana?
After the Windows upgrade, Cortana has integrated itself entirely in Windows 10. Thus, it has become challenging to disable Cortana directly as it may affect the working of your Windows OS.
Before we tell you the ways to switch off Cortana, you need to know few important things;
- To disable Cortana completely, you must access Registry editors as it may be working in the background.
- Clear your personal information from Cloud after you turn off the digital voice assistant.
- The information on Cloud can be cleared only manually.
- Turning of Cortana will make your Windows 10 search less efficient.
- If Cortana is connected to more than one device then, you must clear all the stored information related to each device.
If you are ready to disable Cortana in Windows 10, we strongly recommend you to create a restore point.
Create System Restore Point
System restore detects changes in system files, settings, Registry, applications, and drivers.
The Restore point on Windows 10 allows your PC to go back in time to undo changes that are causing problems.
Create a system restore point through this procedure;
- Open Start.
- Search Create a restore point then click on System Properties.
- Go to Protection Settings > main system drive > click Configure button.
- Select Turn on system protection option.
- Click Apply > OK.
After you make a system restore point, we recommend you to install Malware Crusher in your Windows operating system to prevent the system from malware, ransomware, virus, trojan and browser hijacker.
Turn off Cortana in Windows 10
It is tricky to turn off Cortana, but in this guide, we are offering two different ways;
- First Option: Launch Cortana from the search bar which is present on the taskbar. From the left pane, click on Settings and turn off Cortana by sliding the pile switch.
- Second Option: Launch Settings app, go to Privacy > Speech, Inking & typing. Now click on Stop getting to know me.
Any of the options may help you to turn off Cortana eventually deleting all the information that the assistant knows about you. But the above options will not remove the data stored on Microsoft servers.
Next step is to delete your personalized data present on Microsoft Servers.
Deleting personalized data from servers
Personalized data refers to your Cortana's account data and personal information like remainders, notebooks, locations, etc. For this first go to Bing’s Setting Page.
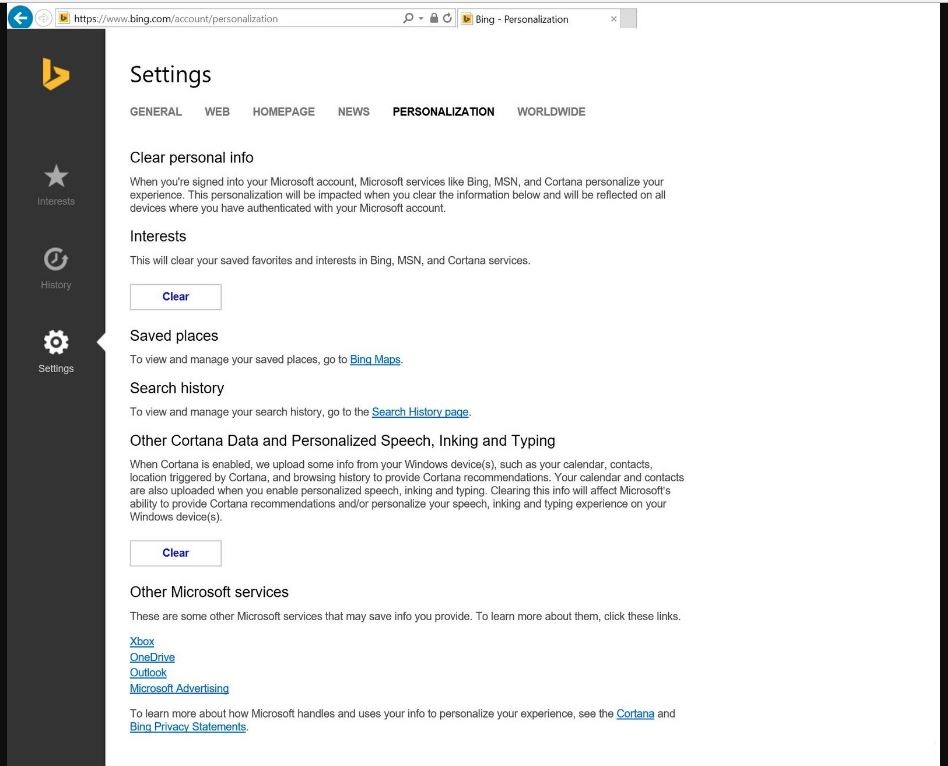
Click the Clear button under options Clear personal info and Other Cortana Data and Personalized Speech, Inking, and Typing. In both cases, confirm your deletion to delete all data from servers.
Stop Cortana from knowing you
In Windows 10, Cortana launches Microsoft Edge browser but use Bing Search Engine to answer your search queries. Therefore, there is a chance that Cortana is active in the background via the web browser.
Let’s head to Cortana settings to cut all the ways of monitoring your computer;
- Open Cortana’s settings panel with the gear icon.
- Now turn off every toggle switch from On to Off.
- Go to the top of the settings panel and click on Change what Cortana knows about me in the cloud.
- Microsoft fetches a page of Personal Information from the Internet
- When it loads, scroll to the very bottom of the page and hit Clear.
Though the above processes are helpful, we can’t guarantee you whether this will disable Cortana completely or not. Therefore, the best way to turn off Cortana is by clearing system registry files.

How to Disable Cortana completely by registry editors?
Registry Editor is a potential tool and changing it unknowingly can stop your system.
Remember we made a System Restore Point!
Until now we were directly making changes in Cortana’s Settings app to turn off the activation button and clear data from Microsoft Servers.
But, once registry files are changed, and the system stops working properly, the restore point will undo the changes and Cortana will enable again.
Use Registry Key regedit
- Press Win + R and type regedit in the search box.
- Navigate to HKEY_LOCAL_MACHINE >> SOFTWARE >> Policies >> Microsoft >> Windows >> Windows Search.
- Right-click on the Windows directory and select New >> Key and name it Windows Search.
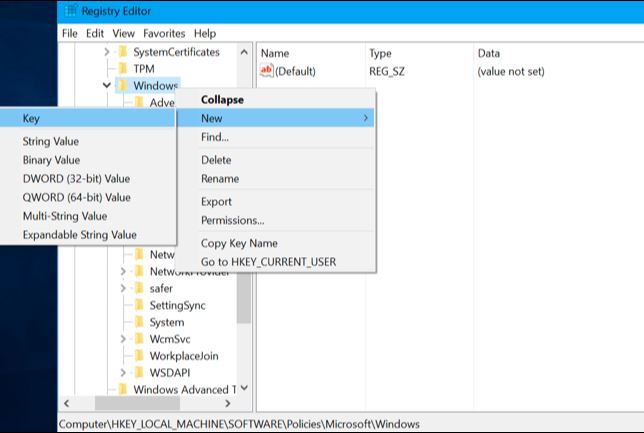
- Select Windows Search and go to right-hand side pane, right-click in the empty area.
- Choose New > DWORD (32-bit) Value.
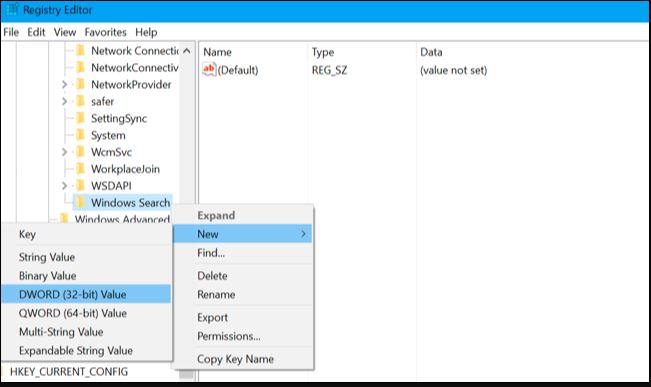
- Name it AllowCortana and assign 0 under Value Data.
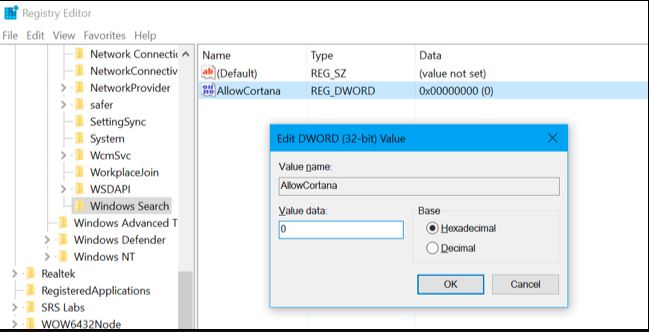
- Press Ok and close Registry Editor.
- Restart your computer.
When you turn on your computer back, Cortana would have disappeared. The eye icon in the search bar will be replaced by a magnifying glass at the bottom left of your screen only to search Windows.
When you make changes in registry files, malicious files may activate to infect your system. To cut-off this situation, we recommend using Malware Crusher especially designed for Windows 10 operating system.
Cortana is no longer active and won’t send or receive any data about you.
Use Registry Key gpedit.msc
If you are a Windows 10 Professional or Enterprise user, then there is one more way to disable Cortana via Local Group Policy Editor. It is a powerful tool and could take a lot of time.
This small trick can also work for those computers which are on a company network. To do so follow the below process;
- Press Win + R and type gpedit.msc on Window.
- Go to Computer Configuration > Administrative Templates > Windows Components > Search.
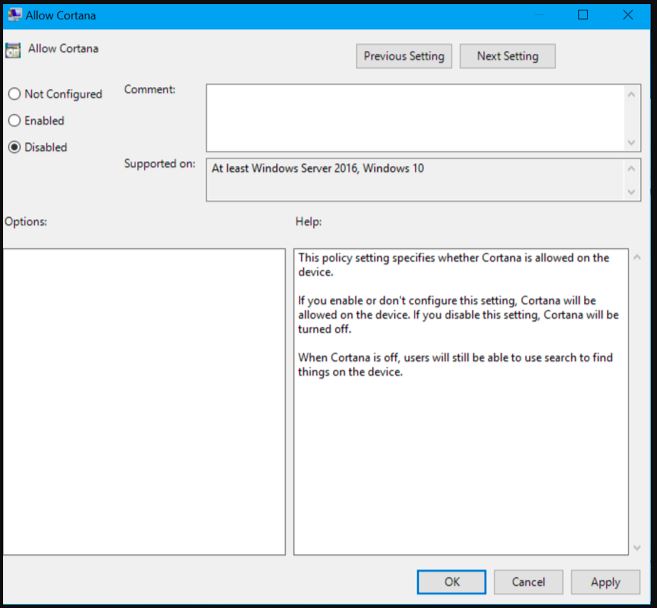
- Select Allow Cortana > Disable it and click on OK.
If you want to re-enable Cortana, follow the same process of Local Group Policy Editor and Enable Cortana by changing settings to Not Configured or Enabled.
As you can see, changing Cortana’s settings is a difficult task as you can’t disable Cortana completely from one place only. But, you have to access different locations to turn off Microsoft digital assistant.
Will you turn off your voice assistant Cortana in Windows 10? Or will clear your personal data and information from Microsoft Servers? Let’s know in the comment section what is your take on the guide to disable Cortana completely.
