Fix Microsoft Solitaire Collection On Windows
In the late ’90s and early ’20s when computers were becoming an important machine in transforming technology, we all were getting fascinated by them.
As a result, the computers became an important part of the household electronic devices just like TV, CD/VCD Player, Video Games, etc. Also, for most of us then the computer became a status symbol in families, especially those that run on Microsoft Windows - 98, XP and Vista.
During those days, Windows use to give a few inbuilt games like Hearts, Pinball, Minesweeper Microsoft Solitaire, etc. Probably 90’s kids and parents must be knowing that playing them was fun!
Unfortunately, as the Windows evolved to 8, 8.1 and Windows 10, most of these games other than Microsoft Solitaire were no more found in the inbuilt games section.
Recently, Microsoft Solitaire Collection was in headlines as it was not functioning properly on Windows. Playing Solitaire is fun, even more, relaxing in the short breaks at work in offices.
It is quite disappointing to note that now Solitaire game collection isn’t working anymore and launching the game has become a big problem in today's computers running on Microsoft Windows 10.
Anyway, you must not panic because it is only a system problem and a few troubleshooting steps mentioned above will easily fix Microsoft Solitaire Collection on Windows.
What Is Microsoft Solitaire Collection?
Solitaire is a collection of card games available on all the Windows that are built till now. Solitaire is the part of Windows for more than 25 years and three of its Windows version Solitaire HD, Spider Solitaire and FreeCell are quite famous.
But in Windows 10, all versions are replaced with the Microsoft Solitaire Collection also including two additional games TriPeaks and Pyramid. The Solitaire Collection not only replaced the games but in reality gave them a new refreshing look and feel.
Due to its simple rules and easy gameplay Solitaire is one of the most played inbuilt computer games. The only major difference between the old Solitaire and new Solitaire is that Microsoft has updated it from Microsoft Store, also known as Windows Store and directly communicates with a Microsoft server.
In the new Microsoft Solitaire Collection, players daily receive new challenges and earn badges while competing with their friends. The game also features new attractive themes, additionally create custom themes using your saved photos.
For some people, the game is part of their daily lives during the hectic schedule of work. But what if the game suddenly stops working?
If launching Microsoft Solitaire Collection is becoming a problem, you should fix the problem by following this guide. Try the below-outlined methods and start playing Microsoft Solitaire Collection game again.

Note: Most of the times games on the computer doesn’t work as few game launching files and game save files corrupts due to malicious threats like viruses and malware.
The Best and Easy Ways to Fix Corrupted Game Saves on PC is by installing, downloading, scanning and repeatedly using antimalware and antiviruses tool. For this, we recommend Malware Crusher to protect your game files from malicious threats.
Run Windows Store Apps Troubleshooter
Windows has a number of troubleshooters to diagnose and resolve different computer problems quickly. Though it is difficult to fix all issues, the right way is to troubleshoot the Microsoft Solitaire Collection.
- Go to Settings, type troubleshoot.
- Now select Troubleshoot from the list.
- Find Windows Store Apps and click Run the troubleshooter.
- Try to launch the Microsoft Solitaire Collection.
Try To Reset Microsoft Solitaire Collection
If the troubleshooter couldn’t solve the problem, then reset Microsoft Solitaire Collection app. The app will reinstall and revert to its default settings without affecting any documents and other files on the computer.
- Type Solitaire in the search box and right click on the Microsoft Solitaire Collection.
- Select App Settings from the menu.
- Find the Reset button, click it if you agree to delete app's data on your device.
If you are a Windows 10 user then, try to reset Microsoft Solitaire Collection in the following way;
- Press Win+I hotkeys.
- From the System Settings pick System.
- Now click on App & features
- Find the entry Microsoft Solitaire Collection. Click on it.
- Now choose Advanced options.
- Click on Reset.
Reset Windows Store Cache
Reset Windows Store cache might fix the Microsoft Solitaire Collection launching problem in Windows 10. Follow the below step:
- Press Win+R hotkeys.
- The Run box displays on your computer screen.
- There, type wsreset.exe, Press Enter.
- Restart your Windows 10 computer in the end.
Reinstall Microsoft Solitaire Collection
- Click on the Cortana icon to open the search box.
- In the Search field enter power shell, right-click on the result. Choose Run as administrator.
- In Power Shell command line type: Get-AppxPackage *solitairecollection* | Remove-AppxPackage.
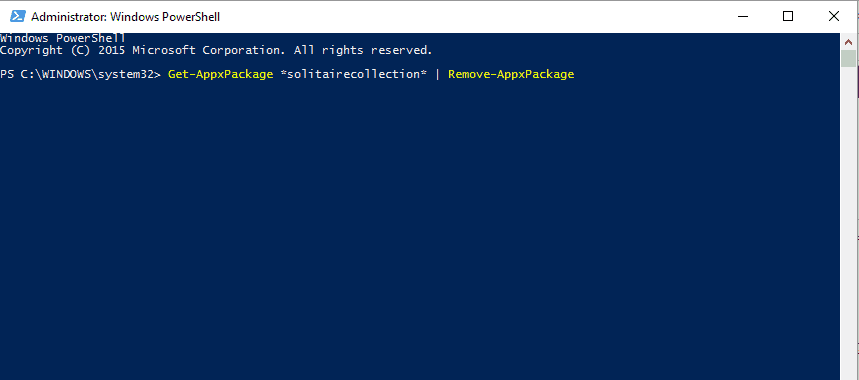
- Press Enter, close the window and restart Windows 10 system.
- Open Windows Store to reinstall Microsoft Solitaire Collection again.
Update Windows Store apps
- Open Windows Store app.
- On the top right corner, click on your account.
- Choose Downloads, select Check for Updates.
- Follow other on-screen prompts. Update your apps.
- Restart your Windows 10 system.
- Start playing Solitaire app.
These all steps are suggestions rather than solutions, could easily fix Microsoft Solitaire Collection in Windows 10 and pre-versions of Windows.
Hopefully, one of the methods will help you to play Solitaire game once again by ridding off cannot launch the Microsoft Solitaire Collection problem.
If you’re still having problems, make sure to check your Internet connection, Firewall and the antivirus settings. Security options might have blocked some apps on Windows!
Also, don’t forget to share your Solitaire experience with us in the below comment section.

Tips to Prevent virus and malware from Infecting Your System:
- Enable your popup blocker: Pop-ups and ads on the websites are the most adoptable tactic used by cybercriminals or developers with the core intention to spread malicious programs.
So, avoid clicking uncertain sites, software offers, pop-ups etc. and Install a powerful ad- blocker for Chrome, Mozilla, and IE
- Keep your Windows Updated: To avoid such infections, we recommend that you should always keep your system updated through automatic windows update.By doing this you can keep your device free from virus.According to the survey, outdated/older versions of Windows operating system are an easy target.
- Third-party installation: Try to avoid freeware download websites as they usually install bundled of software with any installer or stub file.
- Regular Backup: Regular and periodical backup helps you to keep your data safe in case the system is infected by any kind of virus or any other infection.Thus always backup important files regularly on a cloud drive or an external hard drive.
- Always have an Anti-Virus: Precaution is better than cure. We recommend that you install an antivirus like ITL Total Security or a good Malware Removal Tool like Download Virus RemovalTool
