What is Search Encrypt?
Search encrypt is an advertising program that gets installed in your PC in the form of an extension. It is a browser hijacker which can ruin your computer’s settings. Search encrypt emerges as default start-up page and acts like your usual search engine. It is a misleading application that is listed under the adware category. It is classified as a potentially unwanted program.
Many problems are caused through browser hijackers, which got installed on your computer through a free program, that’s how usually hijackers infect the computers. Now, how do we fix it? You probably are looking to get rid of the Search encrypt as well as you want to restore all your browser setting to the default state i.e. homepage, new tab and the default search engine. In the manual below you will be guided through few easy steps you need to follow in order to resolve this this issue.
This browser hijacker would more often target the most common web browsers like google chrome, internet explorer and Mozilla Firefox. Once in the computer they would change the default web page on all the web browsers by changing its shortcuts (adding ‘http://site.address’ into Target field of web-browser’s shortcut). So, the first thing your internet browsers would display is the search encrypt site. And it does not matter how many times you reset the web browser, the homepage would again change to search encrypt.
The search engine encrypt browser hijacker not just modifies the search engines on the browser but the it would redirect all your search to infected web pages, which would consist ads or we say the browser would be infected with ad-wares. These ad-ware would redirect the search result displaying unwanted Ads, malevolent websites or it would give your false security warnings. These ad-wares can also be programmed as spywares to collect personal details from the computer.
We recommend you to get rid of such browser hijacker search encrypt, it’s not getting better until we take an action right now but, its gonna get even worse as the longer it stays on the computer it will make way for other malicious programs. So, lets now follow all the steps stated below and get this thing out of the computer.
Removal steps of Search encrypt
In the instruction below we will have a look at different methods that can be used to remove the search encrypt and then prevent it from getting back. And the steps used below will demonstrate removal of the hijacker using few free tools and other programs that we will install later to build up a strong firewall.
How to remove search encrypt without any software
These steps would work on all the versions of MS windows and will get rid of search encrypt from google chrome, Firefox, Microsoft edge, as well as all the other browser installed on the computer few steps might require to reboot the computer. So, print out the complete page or safe it by creating a bookmark so that you can refer to it later anytime once the system is up and running.
Uninstalling unwanted or suspicious programs from control panel.
Now, we would start the cleaning procedure by going through the list of all the installed programs and look for the programs we don’t recognize or looks suspicious and uninstall them. As doing this could help us to get rid of all the adware, as mentioned earlier adware and browser hijackers come bundled with the freeware programs. Removing these can help us get rid of those annoying ads and browser redirect.
Steps to be followed in all version of windows:
- Press the windows key on the keyboard or windows button on the screen, then type “control panel” and press enter or run it using the mouse.
- Now, press “uninstall a program” below the icon named programs
- You will now see the list of programs running or installed on your computer, scroll through the list and look for programs which you do not recognize and get rid of them, while uninstalling them it could give you a warning saying, by doing this changes would be made in the system files, ignore this warning as we need to get rid of this program.
Restoring the browser’s shortcuts to get rid of Search encrypt
Now, we have to go back to the home screen which is our desktop and right click on the web browser. Now you would see few option which is our properties window. Select the tab which says “Shortcut”, in there the very first editable space is “Target”. If you see something like “……exe http://site.address” then you need to erase the complete address that says “http….” And leave only the things mentioned below for the respective web browsers
- Google chrome: chrome.exe
- Opera: opera.exe
- Firefox: firefox.exe
- Internet Explorer: iexplore.exe
For example:
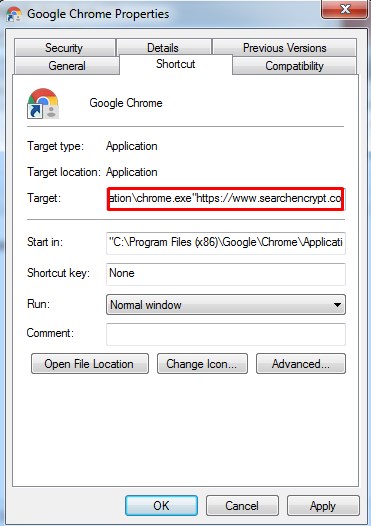
Once these steps are completed click on okay and do the same thing for all the browsers that redirect you to such annoying ads or the search encrypt website.
Reset Mozilla Firefox to remove search encrypt:
Till now we have changed the redirect website shortcut now we will reset every browser through its own settings.
- Run Mozilla Firefox, have a look at the top right corner in the browser you will come across a button which has three horizontal strips ( ). Once you click on it, you would see few options in the drop-down menu. Next, click the help button ( ).
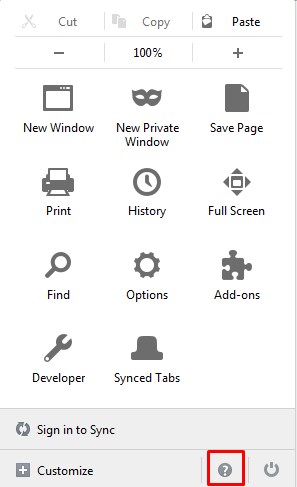
2. Now, in the help menu press the “troubleshooting information”. Hit the “Refresh Firefox” button.
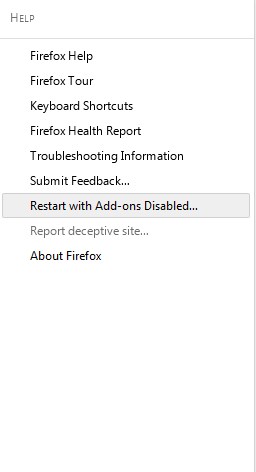
3. Mozilla Firefox is all set to work with the default settings now. Close it once restart the computer and you can start using Firefox again.
Reset Google Chrome to remove Search encrypt:
Now, if your primary browser is Google Chrome lets proceed towards resetting it, which would again do the same it would reset the default search engine and default home page getting rid of the browser hijacker search encrypt.
- Run Google Chrome, have a look at the top right corner in the browser you will come across a button which has three horizontal dots ( ), which will give you a drop down, in that you have to hit “settings” or if you type “chrome://settings” in the address bar it would directly open the settings. You can follow any procedure whichever suits you the best
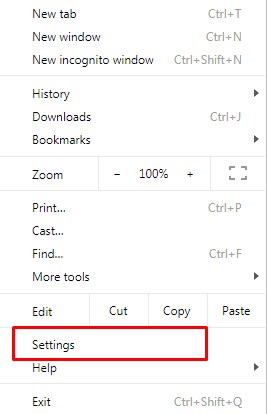
2. Now, we are looking at the settings of google chrome, scroll down to the bottom of the page and hit “advanced settings”.
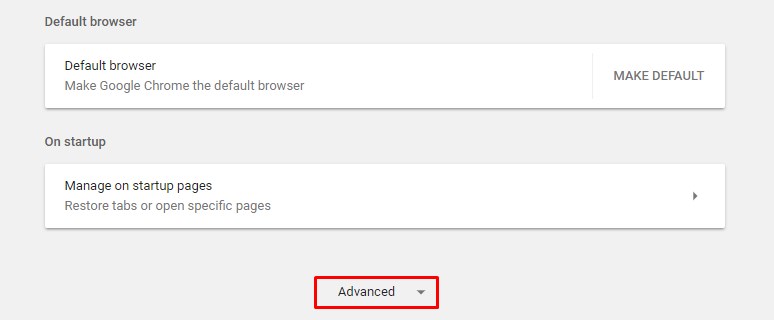
3. Now, you need to go down the page until you see “reset settings” section, soon after you click on reset chrome would go back to the real shape.

Reset Internet explorer to remove search encrypt:
Like other browsers we will also have to reset internet explorer though it is an inbuilt web browser but doing so would get us back to the default settings i.e. search engine, home page, new tab.
- First, you have to open internet explorer, then look for a gear like icon at the top right corner ( ), once you click on that it will give you few options in which you need to select the option which says “internet options”.
- In this window where it says “internet options”, go to the advanced tab, then click on “reset” button at the bottom right of this box and then when you see the next screen on that select the check box where it says “Delete personal settings” and then hit reset button.
Install Ad Blocker to prevent the redirect to search encrypt website
The importance of installing an ad blocker is that ads these days are designed not just to display ads at the same time they can also redirect the web browser to websites which could be infected with other malicious programs.
Enabling ad-blocker would not just block the redirect to the search encrypt website but at the same time it would also prevent the redirect to such websites improve the browsing speed as it won’t allow any ads to be displayed in the browser.
- Download Ad-Blocker or Ad-Blocker pro.
- Once you have completely downloaded the file. You just have to install and run it.
- It would give you a prompt to enable it just click on yes or enable.
- Now, ad blocker will activate on its own every time you run the browser and will block all the ads and save lot of your as you won’t be seeing any ads or any kind of surveys from now on.
Steps to be followed to build a strong firewall:
- The computer should be running on the latest version of operating system and all the third-party protection software must be up-to-date as that would help detect the latest malware.
- Third party installation: Avoid installing programs from untrusted websites because malware is bounded with such programs or these kinds of websites might be corrupted with malwares.
- Log out of all Banking websites, social websites. As all the personal data would be vulnerable if the user is on a public network.
- Use authentic firewall, anti-malware and anti-virus: We recommend installing an antivirus like “McAfee” or a good Malware Removal Tool like adware removal tool, free malware removal tool or Trojan virus remover. Apart from this we would suggest frequent scans just to reassure the safety of the system files and it will also get rid of all the temporary files as the more junk files a computer has the more ram it would consume and slow down the system.
