Lockapp.exe - Virus Or A Windows Lock Screen Process?
Operating System Windows has tons of programs and executable system files which are always not known to many users. But, Windows Task Manager does show a list of programs and user can identify the running processes.
The executable files contain step by step instruction to carry out a function on your computer. When you double-click the file, the computer automatically executes these instructions designed by the software developer.
One such .exe file is LockApp.exe which is being circulated as a virus, trojan and malware on the internet!
You might wonder what is so wrong with this executable file. Actually, LockApp.exe is a very normal process of Windows computer that is responsible for displaying the lock screen.
Sometimes it consumes a lot of resources and sometimes consumes nothing! It is observed that the files consume 35% resources and sometimes it is not even visible on the Windows Task Manager.
Hence, it is important to clear the air about such .exe file whether it is a threat or the Microsoft’s core process in Windows? Here, in this article, we will discuss What is Lockapp.exe? Is it a virus? And if it is then how to fix LockApp.exe on your system?
What is LockApp.exe On Windows 10?
It is an official application of Microsoft that locks the screen after doing some personalized settings or by directly using keys Windows + L.
To get a better view let’s see an example;
You want to sign in to your Windows computer but can’t unless you put the password. If you don’t enter the password then the screen will remain locked as given below;
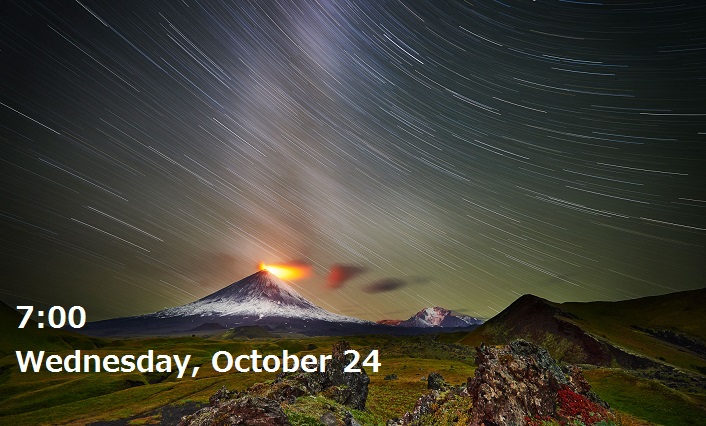
Or this screen!
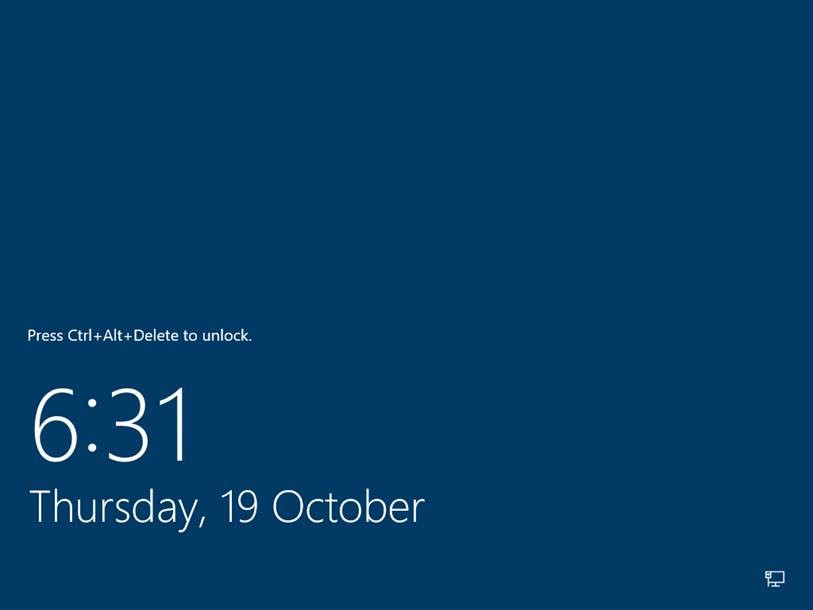
Yes, the screen is locked and it's on hold! This lock screen is the result of LockApp.exe. The screen with a pretty background image has actually locked you from accessing the functionalities of your system.
Therefore, LockApp.exe Windows process is an important feature whose result is the locked screen before signing into the computer.
Not only before sign in but if sometimes your computer goes into Lock mode (Sleep Mode), that also shows the lock screen overlay. It just does something after you are out of the default lock screen.
Is Microsoft Lockapp.exe safe?
Yes, being an important process of Windows preferably we can call it safe!
Location of LockScreen File: C:\Windows\SystemApps\Microsoft.LockApp_cw5n1h2txyewy
Usually, it doesn’t consume a high amount of power and resources, also uses only 10-12 MB of memory. The CPU usage is also less and after sign in, it suspends itself. Furthermore, consumes a small amount of memory.
The process is lightweight and tinny. If you keep your screen locked for a long time then, then the consumption of memory and resources increases.
It is okay to hold your locked screen because LockApp.exe windows process will not cause any harm to your computer which concludes that it is safe without no doubt.
However, recently many virus reports on the executable file got shared claiming lock screen’s LockApp.exe as a virus.
Is LockApp.exe Virus?
There exist many online reports guiding users to disable LockApp.exe as it is a malicious threat. But, our team has a different take on Microsoft's executable file.
Malicious programs do like to imitate the legitimate system processes, but it is easy to confirm whether it is a virus or not.
Almost all malicious threats replicate system files and secretly works against the computer. But, if you find the LockApp.exe file in another location then assume that file to be malicious.
To check the LocApp.exe file location follow the below process;
- Press Windows + Shift + Esc to open Task Manager.
- Navigate to Details tab.
- Search for LockApp.exe and right click on it.
- Click on Open Location to get the latest location of the file.
And immediately delete it if it is not present in the Location of LockScreen File before it harms your computer. If location is changed then assume it to be malicious.
Therefore, we need to remove all the malicious existence replicating LockApp.exe file. For this, you can use an anti-malware removal tool like Malware Crusher with below download click button.

How To Fix LockApp.exe?
If you wish to stop the Windows lock screen feature by disabling LockApp.exe from running, we simply recommend renaming the Microsoft.LockApp_cw5n1h2txyewy folder.
Otherwise, modify the Registry files to stop it from running.
- First press Windows + R key to open Run Window.
- Type Regedit to open Windows Registry and navigate to the following path:
HKEY_LOCAL_MACHINE\SOFTWARE\Microsoft\Windows\CurrentVersion\Authentication\LogonUI\SessionData
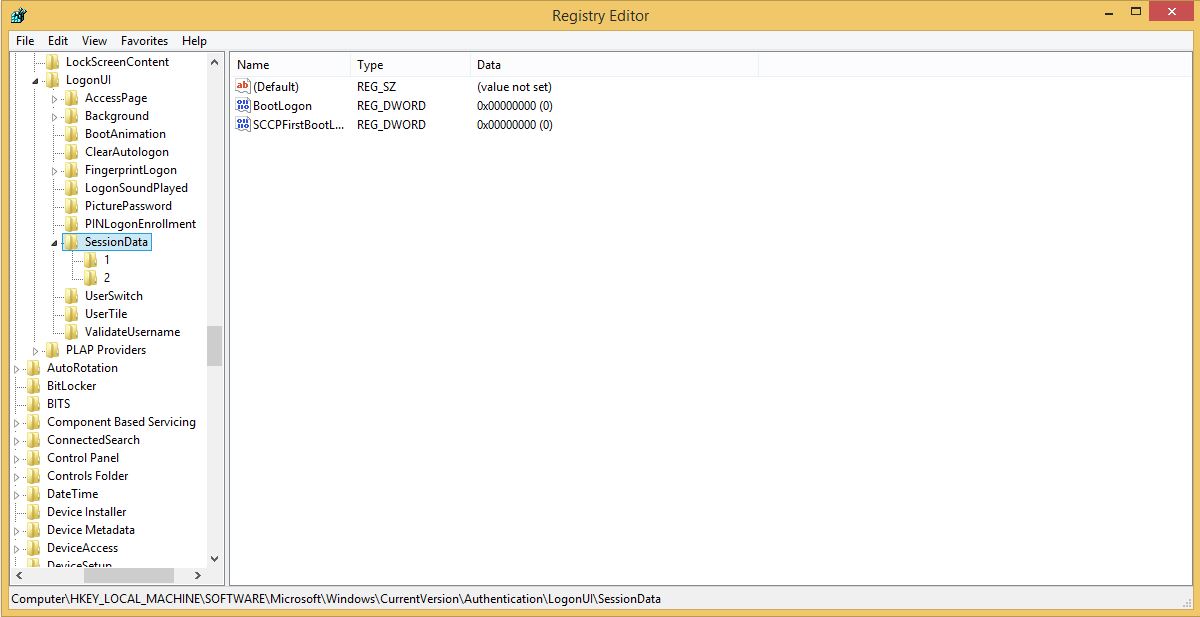
- Now in the right side pane, Select DWORD and modify its value to 0.
This may stop the Windows lock screen process. However, if it is located on the actual folder, then you need not worry at all. And Follow the below guide to scan and remove the virus from your computer.
To make it easier for you, we had prepared two different approaches in order to free your computer from viruses. These are given as below;
Automatically Remove LockApp.exe Completely
The robust technology of any anti-malware tool for the Windows computer acts as a security defender that protects and prevent your system before the ransomware starts infecting it.
And Malware Crusher is a complete PC protection kit whose different malware removal capabilities makes it a solution for everyone's cybersecurity need.
Following is the glimpse of the removal capabilities to stop entry of any malicious entry into your Windows system;
- It’s real-time protection feature, performs a deep scan to detects malicious software and persistent threats. Also, identifies suspicious behavior on your computer.
- The Quarantine feature of the tool removes all infected files from your computer. Additionally, keeps a record of all deleted malicious program and allows you to choose important programs to restore at a later time.
- Malware Crusher also creates a shield against Ransomware, Adware, Malware, Browser Hijackers, Viruses, Extensions and Trojans from entering into your system.
- The 24X7 online protective shield works as an anti-exploit technology and blocks the ransomware component before they hold files as a hostage.
- Malware Crusher tirelessly visits all domains, URLs and web pages to secure your online presence from fraudulent entities. Furthermore, the tool detects the vulnerabilities of online fraudulent entities effortlessly.
- Malware Crusher becomes fiercer in detecting keylogging, remote connections and saving your session data from being recorded.
It is an ever-vigilant tool dedicated to monitoring the cyber world constantly, deeply diagnose and neutralize the threats by writing antimalware code. Round the clock monitoring of your system with this tool gives you a safer and protected version of your system, you wouldn't need multiple antiviruses!
Malware Crusher's 5-minute function could be a savior to remove LockApp.exe virus!
You must be wondering whether there is no other source or manual removal method to fight against the ransomware. Then let's tell you that ransomware is so infectious that manual method can't yield you correct results.
However, you can follow the below manual removal guide for general purpose use like uninstalling programs, ending task manager process, etc before you use the antimalware removal tool.

Manually Remove Malicious LockApp.exe Files
- Press Ctrl + Shift + Esc simultaneously. This will get you the Windows Task Manager. Here, make sure that you are looking into the application tab and now search for Lockapp.exe related files. If present, then select it and click on End Task.
- Now you can close the task manager.
- Now, we need to open control panel from the start menu or by holding Windows key + R key at the same time. This would bring up the “RUN” box now in this box you need to type control and hit ok.
- Here, in the control panel click on Add/Remove program.
- This will show the list of all the installed program.
- Look for a program you find suspicious and click on it to uninstall.
The manual method might not work in some instances at Windows OS as the ransomware might have advanced into its second phase or else could have modified specific system files to stay hidden from the user.
In such conditions, we would highly recommend an automatic tool to prevent ransomware attacks on your computer.
To get more security awareness about cyber world and cyber attacks, keep visiting us to get knowledge and guide on malware and virus removal tips.
Tips to Prevent virus and malware from Infecting Your System:
- Enable your popup blocker: Pop-ups and ads on the websites are the most adoptable tactic used by cybercriminals or developers with the core intention to spread malicious programs.
So, avoid clicking uncertain sites, software offers, pop-ups etc. and Install a powerful ad- blocker for Chrome, Mozilla, and IE
- Keep your Windows Updated: To avoid such infections, we recommend that you should always keep your system updated through automatic windows update.By doing this you can keep your device free from virus.According to the survey, outdated/older versions of Windows operating system are an easy target.
- Third-party installation: Try to avoid freeware download websites as they usually install bundled of software with any installer or stub file.
- Regular Backup: Regular and periodical backup helps you to keep your data safe in case the system is infected by any kind of virus or any other infection.Thus always backup important files regularly on a cloud drive or an external hard drive.
- Always have an Anti-Virus: Precaution is better than cure. We recommend that you install an antivirus like ITL Total Security or a good Malware Removal Tool like Download Virus RemovalTool
